Graphics Programs Reference
In-Depth Information
fIgure 5.22
Defining a material group
24.
Click OK to dismiss the Define New Material Group dialog. In the
Style Palette, type
New Road
for the new material group name and
press Enter.
You have created a new material group that you will use in the
next exercise for creating a new road style. You can view the results
of successfully completing this exercise by choosing the Ex_5_5_End
proposal.
exercise 5.6: Create a road style
In this exercise you are going to create a road style that will be used for the pro-
posed roads that are created in your model. You will apply the material group
you created in the previous exercise because it uses a darker asphalt color simu-
lating fresh pavement.
If you are continuing from the previous exercise, you can skip to step 3.
Otherwise, if you haven't already done so, go to the topic's web page at
www
.sybex.com/go/infraworksessentials
and download the files for Chapter 5.
Unzip the files to the correct location on your hard drive according to the
instructions in the introduction.
1.
If it is not already open, launch InfraWorks.
2.
On the Start Page, click Open and browse to
C:\InfraWorks Essentials\
Chapter 05\
. Click
Ch05 Bimsville Bypass.sqlite
and click Open.
3.
In the top-right corner of your screen, click the Proposals drop-down
list and select Ex_5_6.
4.
If the Style Palette is not visible, click Style Palette on the Manage
toolbar.

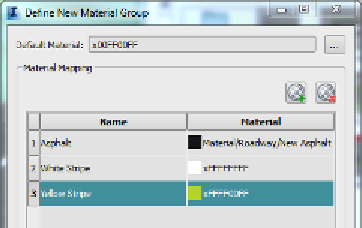

Search WWH ::

Custom Search