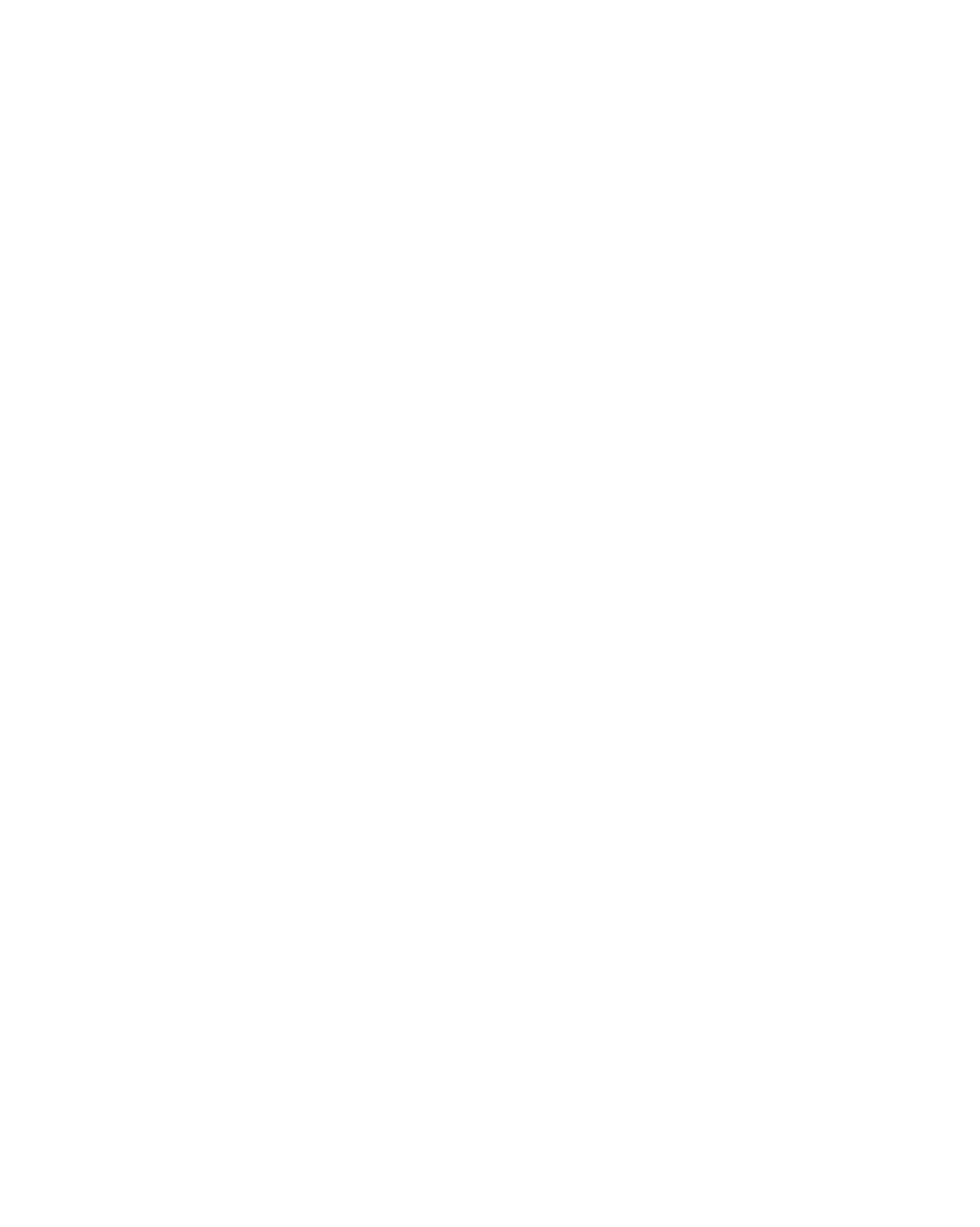Graphics Programs Reference
In-Depth Information
weakness in the calibration and profile and in most cases, there isn't
much you can do other than go back and try different settings when
calibrating the display. In some cases, there is no calibration adjustment
you can make since some displays can't alter their behavior to the degree
we would like, or the 8-bit video system and Color Look-up Table is
simply the best we can achieve. If you are getting good soft proofing—
that is, screen to print matching—you're in good shape. These two tests
show the limitations of a video/display system and the resulting profile.
The gold standard in display accuracy at this time of writing is the Sony
Artisan, so I will provide some feedback on how my results might vary
from what you might be seeing. That being said, the first test was created
by color geek extraordinaire Bruce Fraser.
1.
Create a new document. The size isn't critical but try to make
the horizontal about 1200 pixels. We want to view as much of
this document at 100% zoom ratio in Photoshop filling most of
the display you are testing. The color space of the document
isn't important.
2.
Choose
Edit-Fill
and when the Fill dialog appears select
Use
:
Black
,
Blending Mode: Normal, Opacity 100%
as seen in
Fig. 9-10-1.
3.
Choose
Image-Mode-Assign Profile
in Photoshop CS or
Edit-Assign Profile
in CS2. From the list of profiles you need
to select your display profile. What this does is ensure that
Photoshop will simply send the numbers in this document
directly to the screen. This will aid in evaluating the display
profile.
4.
You will need to select the
Rectangle Marquee
from the
Photoshop toolbar or simply hold down the
M
key. Make sure
that in the option bar the
Feather
is set to zero and that the
Style:
pop-up menu is set to
Normal
.
5.
You will need to make a rectangle selection in this document. It
can be just about any size but try and make it so it fills about
Fig. 9-10-1
The
Fill
command should be
configured as seen here.