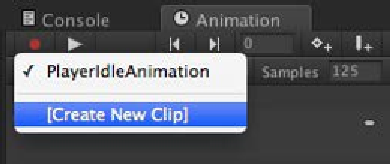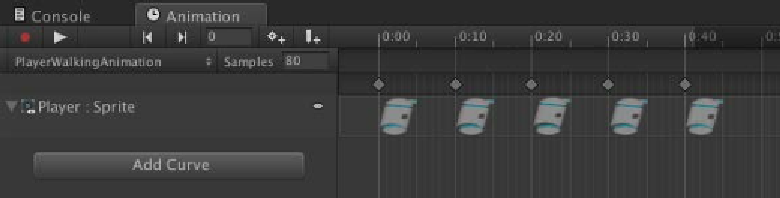Game Development Reference
In-Depth Information
We can adjust one more item here—the
Samples
setting. This is essentially how
many times the animation is sampled per second, which affects the frame rate
and smoothness of the animation. Since we have already built the animation at
the default value of 60 samples, we don't really have to go back and move things
around; Unity will do that for us. Go ahead and set
Samples
to
125
to speed up the
animation and then click on
Play
. Much smoother!
With the idle animation completed, go ahead and create the walking animation.
To do this, make sure you have the player object selected in the
Hierarchy
tab,
and in the
Animation
tab, click on
PlayerIdleAnimation
. As displayed in the
following screenshot, this is actually a dropdown that contains the
Create New
Clip
option— select that and create a new clip in
Animations/Player
called
PlayerWalkingAnimation
.
Just like before, place the sprites in the dope sheet so that the walking animation
looks and plays properly. We'll let you do this one on your own for practice;
however, you can use the following screenshot as a reference if you get stuck. Note
that we set this animation to
80
. That's because visually it animates better than 125
and is a great example of how every animation can have its own sampling rate!