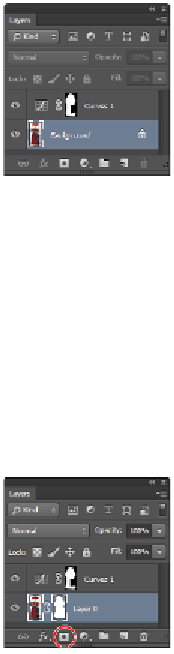Graphics Programs Reference
In-Depth Information
You created a mask from your selection.
8
Choose File > Save. Keep the file open for the next part of this lesson.
Creating a vector mask of the gumball machine
When creating a silhouette, you should have a very clean and precise selection. This is when the Pen tool
comes in handy.
1
With the
advps0402_work
file still open, select the gumball machine path in the Paths panel.
2
Locate your Layers panel and then select the bottom layer.
3
Press and hold the Ctrl (Windows) or Command (Mac OS) key and click the Add layer mask button at
the bottom. By pressing and holding the Command key, you create a vector mask.
Create a vector mask from your active path.
4
Select the Direct Selection tool and activate the path. Note that the anchor points still exist and that
you can edit the vector mask. If you make any changes, make sure to press Ctrl/Command+Z.
5
Choose File > Save. Keep this file open for the next part of the lesson.
Using a Pen path to create a Smart filter selection
As mentioned earlier in the lesson, sometimes the best way to make a selection is with the Pen tool. For
instance, when you consider the best way to make a selection of just the front panel, it makes sense to use
a tool that offers the ability to make straight line selections. Although the Polygonal tool ( ) hidden in the
regular Lasso tool offers this option, it does not offer the ability to tweak, or easily edit the selection.
Before starting, you will turn your Background layer into a Smart Object.
1
Right-click (Windows) or Ctrl+click (Mac OS) Layer 0 in the Layers panel and select Convert to
Smart Object. By converting this layer to a Smart Object, you are embedding the layer image inform-
ation into the Photoshop file. This is helpful when you want to make changes, such as resizing or ap-
plying filters, but still have the original digital content to refer back to.