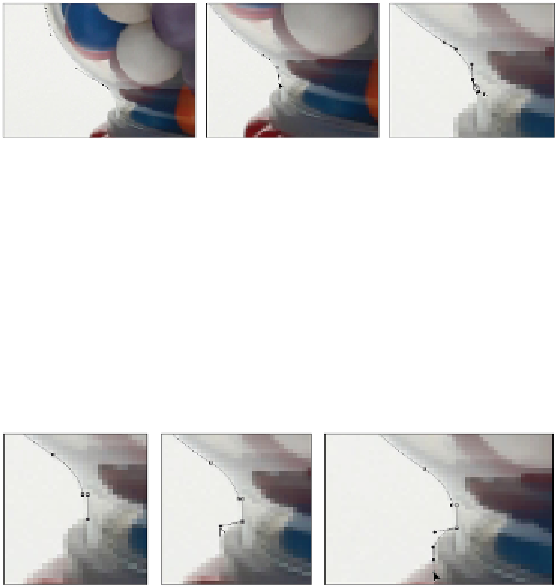Graphics Programs Reference
In-Depth Information
11
Press Alt/Option+click the last anchor point to turn it into a corner point so you can capture the small
rim.
Shorten the directional path.
Create the next anchor point.
Press and hold the Alt/Option key and drag the directional line to shorten it.
12
Click into capture the rim, and then click down to create a corner anchor point right at the edge of
the next curve. Next, you will generate a curved path that will be generated from the last corner an-
chor point you created.
13
Press and hold the Alt/Option key and drag a directional line out of the last anchor point that you
created. Follow the next curve that you are creating, and then click the other side of the curve to create
your arch but do not release, instead press and hold the Alt/Option key and immediately and drag your
directional path out for the next curve. You are now in the red base area of the gumball machine.
Click to create the corner anchor points for the rim.
Alt/Option+click to pull a directional line from the corner point.
Click and drag to continue the curve.
If you need to scroll while using the Pen tool, press and hold the Spacebar; your cursor turns into
the Hand tool and you can quickly click and drag to reposition your visible area of the image.
14
Click the other side of the curve at the top of the gumball machine. Note that your next path is
straight, which means that you need to press and hold your Alt/Option key on that last anchor point to
turn it into a corner point.
15
Press and hold the Alt/Option key and hover over the anchor point until you see the cursor appear
with a carat, and then click. The second half of the direction line appears and you can scroll down to
the base of the gum machine and click.