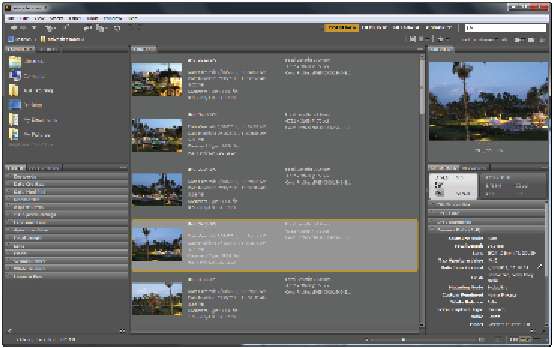Graphics Programs Reference
In-Depth Information
•
Preview
: provides a preview of your file. You can play movies in this Preview panel, and navigate
through pages of an InDesign file.
•
Metadata
: shows the associated metadata that automatically comes from your digital camera
(EXIF). You can also enter your own metadata.
•
Keywords
: shows any keywords that have been applied. You can also add your own.
2
Click the Click to Lock to Thumbnail Grid button ( ) in the lower-right corner of the Bridge work-
space. The images are organized into a grid.
3
Now click the View content as Thumbnails ( ) to see only thumbnail images.
4
Experiment with changing the size of the thumbnails by using the slider to the left of the preview but-
tons. You can also change the thumbnail size by pressing Ctrl+“+” (plus sign without the quotes) or
Ctrl+“-” (minus sign without the quotes) (Windows) or Command+“+” (plus sign without the quotes)
or Command+“-” (minus sign without the quotes) (Mac OS).
5
Now click the View content as details button ( ) to see a thumbnail and details about the creation
date, last modified date, and file size.
Changing the view of Adobe Bridge.
6
Choose the View Content as List button ( ) to see the contents consolidated into a neat list that you
can easily scroll through.
7
When you are finished experimenting with the preview modes select the preview mode you prefer or
select the View content as thumbnails button.
Workspaces
In this lesson, you will work in the Essentials workspace, which you can change by selecting one of the
following four options from the upper-right area of the Bridge workspace.
•
Essentials
: offers the default settings, which include the Preview, Metadata, and Keywords panels.
•
Filmstrip
: eliminates the panels on the right side of the workspace and presents one large thumbnail
with a horizontal scroll for the thumbnails at the bottom.