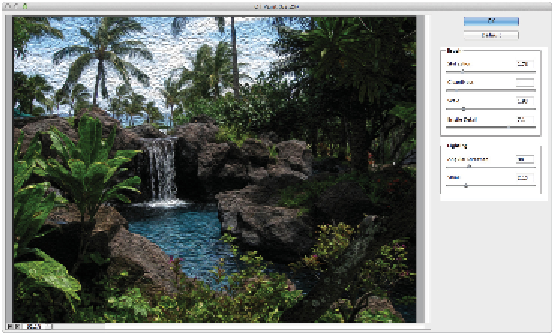Graphics Programs Reference
In-Depth Information
2
Experiment with the Cleanliness control by moving the slider to the left to add more detail and texture
to the brush strokes. Moving to the right uses less detail and looser strokes. In this example a value of
1
is used.
3
Scale controls the size of the brush strokes. Our example uses a value of
1.93
. You can experiment and
use any value you want.
4
The Bristle Detail controls bristle details from less (left) to more (right). This interacts with other set-
tings, so you might need to adjust other settings, such as Stylization and so on. If you don't see any ef-
fects, zoom in closer or try moving the other settings toward the middle. Our example uses a value of
7.1
.
5
Angular Direction is the angle of light source (from above) and can have a very dramatic effect, espe-
cially on water. Our example uses a value of
90
. You can set your Angular Direction to 90, or pick a
value that you prefer.
6
Shine controls the contrast and depth of the paint; left is less depth and right is more. Our example
uses a value of
2.15
. Again, you can pick a different value. When you are satisfied with your settings
in the Oil Paint filter, click OK.
You can reset all settings by pressing and holding the Alt key (Windows) or Option key (Mac OS)
to change the Cancel button to a Reset button, then click Reset. The reset hot key works with many
menus throughout Photoshop. Some menus might remember your last settings.
Explore the special effect settings for the Oil Paint filter, including Shine to add depth.
The power of Smart Filters
When you use the Smart Filter feature on a layer, you essentially embed the original image data into your
Photoshop file. This allows you the opportunity to make changes throughout your image editing process
without destroying original image data.