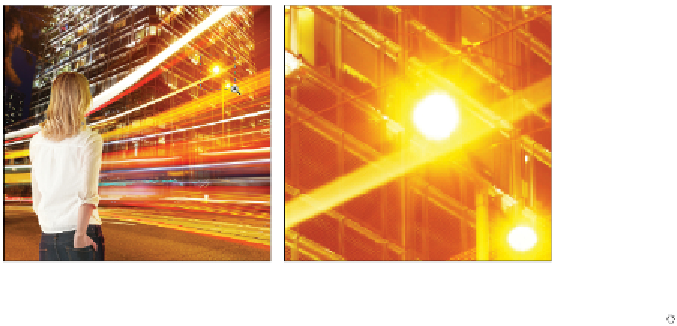Graphics Programs Reference
In-Depth Information
Click and drag to zoom into a specific area. The resulting view.
4
To dynamically pan, press and hold the spacebar; your cursor becomes a hand ( ). Pressing and hold-
ing the spacebar allows you to click and push the image around and reposition the view. This helps
you avoid using the scrollbars when navigating an image.
5
Press Ctrl/Command+0 (zero) to go back to the fit in screen view.
With the Zoom tool selected, you can click and drag a marquee area to control the zoom.
Using the Navigator panel
You can also use the Navigator panel to control the view in Photoshop. The Navigator panel has been
available in many versions and is a helpful tool for keeping an eye on an entire composition while zoom-
ing into specific areas.
1
Select Windows > Navigator; the Navigator panel opens.
The Navigator panel shows the entire image. A red box (called the proxy view) in the image area of
the Navigator panel identifies the area currently being viewed in the active window. You can change
the proxy view by clicking and dragging the red box to other locations in the Navigator panel. The
view percentage—how much of the whole image you're currently able to see—is shown in the lower-
left corner of the Navigator panel. To zoom in or out, you can either type in a new percentage or use
the slider at the bottom of the panel.
2
Unpin the Navigator panel from the dock by clicking the tab of the panel and dragging it out of the
dock.
Click and drag the lower-right corner of the panel to make it larger.