Geography Reference
In-Depth Information
Figure 4.1: Montana topographic map in QGIS
The QGIS toolbar contains a button for loading rasters (it's right next
to the Vector button), or you can choose
Add a Raster Layer
from the
Layer
menu. Rasters in QGIS are loaded using the standard file dialog
box—of course this will vary in appearance depending on your oper-
ating system. To select a TIFF, we need to make sure the filter is set
properly. The QGIS raster dialog box has filters for a number of data
types, including GeoTIFF, ERDAS Imagine, and USGS Digital Eleva-
tion Models. To get started, just make sure the GeoTIFF is selected in
the Files of Type drop-down box, and navigate to the location of the
TIFF file. Select it and click the Open button. QGIS opens and displays
zoomed to the northeast corner of the Montana DRG.
The first thing you're likely to notice is that the raster has a bunch
of text annotations around the border. We call this the collar, and
although it has good information, it's a bit distracting when we're work-
ing with our data. This becomes readily apparent when you download
the DRG adjacent to it and want to display them in a seamless fashion.

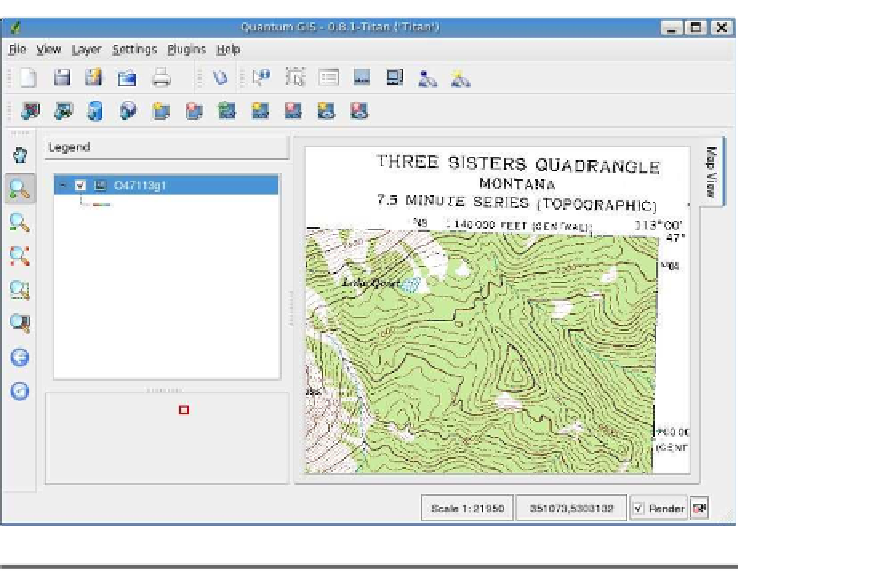


Search WWH ::

Custom Search