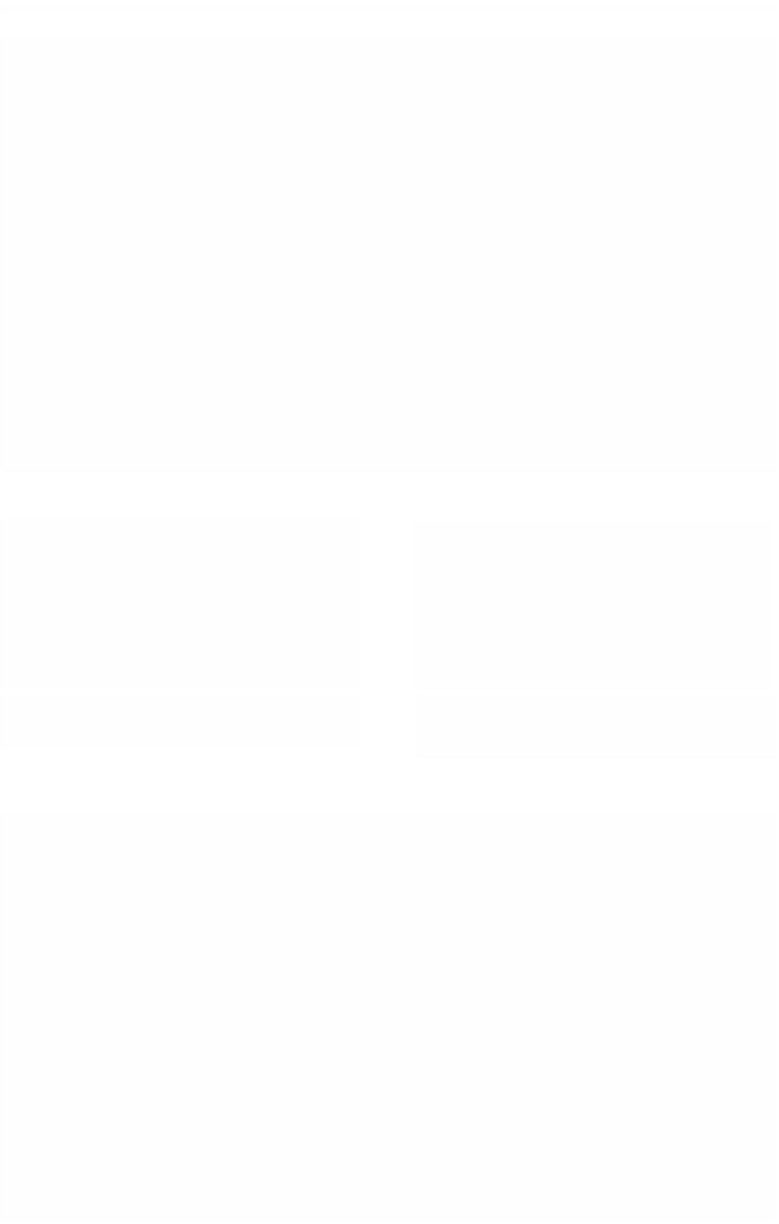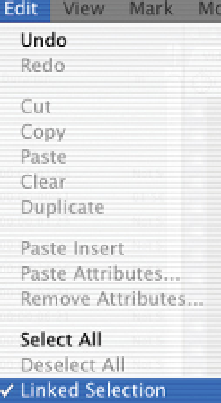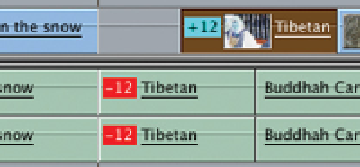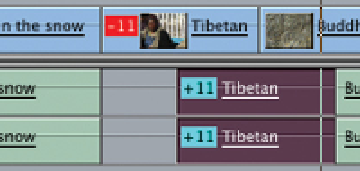Graphics Programs Reference
In-Depth Information
Linked Selection can also be accessed from the Edit
menu at the top of the screen.
Scroll down to Linked Selection; if there is a tick, this
means Linked Selection is on; no tick and it is switched
off. Linked and Unlinked Selection toggles on and off
when accessed through the menu.
With Linked Selection switched off repeat the
procedure of selecting a video clip. Slide the video
to the right and observe that while the video moves,
the audio stays where it is. Conversely, select the
audio and you can move this without affecting the
video.
Video Moved
Independent of Video
Audio Moved
Independent of Video
To select more than one track at a time hold down the Shift key, while using
the Pointer tool, and items can be grouped together. Release the Shift key and
the grouped items can be moved and repositioned wherever you wish.
To switch Linked Selection back on, click once on the white circles on the top
right-hand side of the Timeline. These will turn green indicating that Linked
Selection is switched on - this will apply even if you have moved video and/or
audio independently of each other.
Note:
an identical effect to linking or unlinking can be achieved by locking
your tracks. Simply lock the tracks you do not wish to alter and then slide the
video or audio of the clip you wish to move. Even though Linked Selection may
still be turned on a locked track or tracks will override the link.