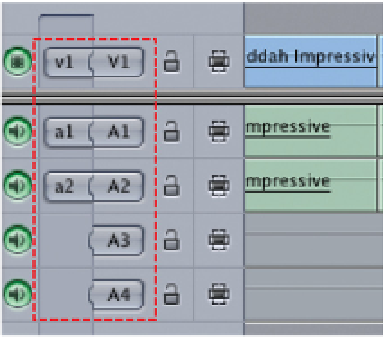Graphics Programs Reference
In-Depth Information
Viewer, Canvas or Timeline, a contextual menu will appear. 'In' and 'out' points
can be set or cleared by choosing the relevant command.
It is also possible to alter the 'in' or 'out' points by dragging or
repositioning.
■
1
Click on the 'in' or 'out' point symbol in the Viewer, Canvas or Timeline
and drag it to where you want it to be repositioned.
■
2
Alternatively, position the Scrubber Bar where you want the 'in' or
'out' point to be and press 'i' or 'o'. The 'in' or 'out' point is then
repositioned and the previous 'in' or 'out' point is effectively
deleted.
Directing the Flow of Audio/Video
The editing that we have done so far has involved editing video and audio
at the same time. To produce a professional film one needs to be able to
edit video and audio separately. This is easy to achieve with Final Cut Pro
and as with many of the editing functions there is more than one way to go
about it.
Look to the left of the Timeline
and you will notice that where each
track is labelled V1 (video 1) and
A1 and A2 (audio 1 and 2) there is
also a lower-case v1, a1 and a2
symbol. I refer to these as break-off
tabs. If you click these tabs you
will notice that they break away
from the fixed video and audio
symbols.
This is a simple patch facility which enables you to quickly and easily direct the
flow of audio and video.
■
1
Click the break-off tab, v1, next to the capitalized V1 symbol.