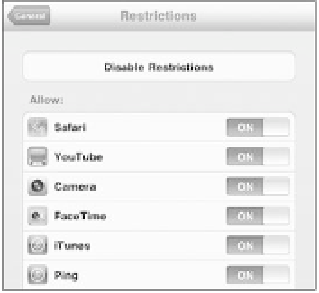Information Technology Reference
In-Depth Information
The problem is that the iPad isn't set up like a Mac or PC, which have the
capability to host multiple separate accounts. So, for example, my friend's
email messages were exposed to anyone who wanted to go looking (or
accidentally deleting), and he wouldn't have been able to prevent the boy
from stumbling onto Web sites inappropriate for a three-year-old.
That's where the iPad's Restrictions settings come in. They don't cover all
possibilities—I'd like to see a future version of the operating system have
a guest mode optimized for handing the iPad over to someone—but they
do help prevent unwanted access.
1.
Go to Settings > General > Restrictions to access the settings.
2.
Tap the Enable Restrictions button.
3.
Enter a Restrictions passcode in the keypad that appears, then enter it
again for verification. This passcode is separate from the one you may
have set up to lock the iPad.
4.
In the first block of settings, determine which apps and services are
allowed to run (
Figure 11.5
). When you switch an option to Off, the app
disappears from the Home screen. When Location is disabled, the iPad
doesn't share its location with apps that request it.
Figure 11.5
App restrictions