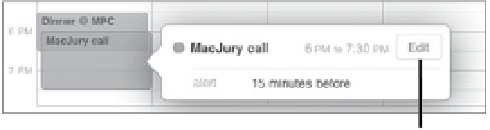Information Technology Reference
In-Depth Information
note
Despite appearing like a book of calendar pages, the Calendar app
frustratingly does not respond to any common-sense swipe gestures.
So if you're swatting the screen trying to get to the next day, your technique
isn't the problem: The app just doesn't support it.
A common scenario in my kitchen: While we're making dinner, my wife
and I talk about what's happening during the week, specifically events
our daughter attends. I often reach for the iPad to view the week, add
new events, or edit current ones that have changed. I don't need to go
upstairs to my computer to do that. And when I do get to my desk later,
the changes are already applied, thanks to wireless syncing.
The following steps illustrate how to create a new event, but the steps
are almost identical for editing existing events.
1.
To create a new event, tap the + button in the lower-right corner. The
Add Event popover appears.
Editing an existing event initially depends on which view you're in:
■
In the Day view, tap it once.
■
To edit in the Week and Month views, tap an event once and then
tap the Edit button that appears (
Figure 10.5
).
■
For the List view, tap an event to select it, then tap it again to bring
up the editing popover.
Figure 10.5
Editing in
Week view
Click to edit.