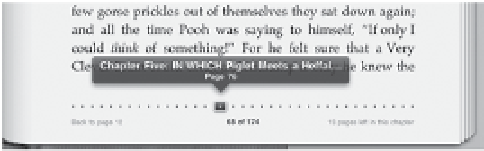Information Technology Reference
In-Depth Information
In the iBooks preferences (go to Settings > iBooks) is the option to
specify what happens when you tap the left margin. By default it
takes you to the previous page, but if you don't anticipate going backwards
(you forward-thinking reader, you), tap the Tap Left Margin button and choose
Next Page instead of Previous Page. You can still go to the previous page by
swiping left-to-right anywhere on the screen.
■
Tap the Contents button ( ) to view the table of contents. You can
tap a chapter or section to navigate to it, or tap the Resume button to
go back to where you were.
■
Drag the navigation control at the bottom of the screen to jump to a
specific page or chapter (
Figure 7.8
).
Figure 7.8
Advancing to
another section
of the topic
note
I love that the lower-right corner tells you how many pages are left in
the current chapter. How many times have you been reading in bed,
almost at the verge of sleep, but decided to push on until the end of the chap-
ter? In iBooks, you don't have to flip ahead to see how much further ahead the
next chapter is.
If you open
Winnie-the-Pooh
, you'll notice the delightful full-color illus-
trations (done by original artist Ernest H. Shepard) that flow along with
the text. But iBooks can also render fully illustrated books—such as chil-
dren's picture books or fine art books—reproducing the “spread” layout
of the original paper version where illustrations can span across two
opened pages.