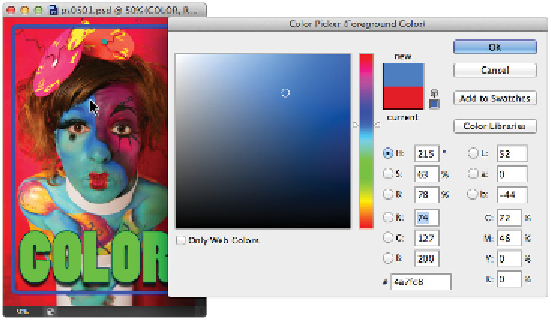Graphics Programs Reference
In-Depth Information
Click outside the Color Picker to sample a color from your image.
9
Click OK in the Color Picker dialog box.
10
Choose File > Close. If asked to save changes, select No.
Starting to paint
Now that you know a little more about color and how to find it in Photoshop, you will start to do some
painting. You will work on a new blank document to begin with, but once you have the basics of the paint-
ing tools down, you'll put your knowledge to work on actual image files.
1
Under the File menu, choose New. The New dialog box appears.
2
Type
painting
in the File name text field. From the preset drop-down menu, choose Default Photoshop
Size. Leave all other settings at their defaults and click OK. A new blank document is created; keep it
open for the next part of this lesson.
Using the Color panel
Another way to select color is to use the Color panel.
1
If the Color panel is not visible, choose Window > Color.
Place your cursor over the color ramp at the bottom of the panel, then click and drag across the dis-
played color spectrum. Notice that the RGB sliders adjust to indicate the color combinations creating
the active color. If you have a specific color in mind, you can individually drag the sliders or key in nu-
meric values.
Note that the last color you activated appears in the Set foreground color swatch, located in the Color
panel, as well as near the bottom of the Tools panel.
A.
Set foreground color.
B.
Set background color.
C.
Slider.
D.
Color ramp.