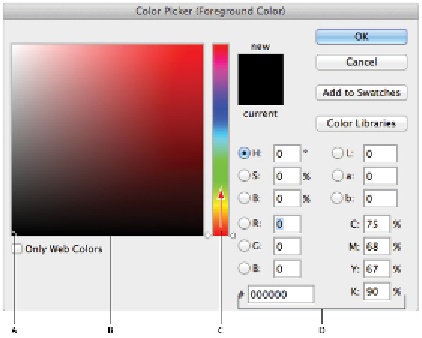Graphics Programs Reference
In-Depth Information
9
From the Settings drop-down menu, choose the
North America Prepress 2
setting again, and click OK.
Keep the file open for the next part of this lesson.
Keep in mind that if you are using your images for web only, you can use the preview feature to view
your image on different platforms. To make this change, choose View > Proof Setup and choose
either Internet Standard RGB or Legacy Macintosh RGB from the menu.
Selecting colors
There are many methods that you can use to select colors to paint with in Photoshop. Most methods end up
using the Color Picker dialog box. In this section, you will review how to use the Color Picker to choose
accurate colors.
1
Click once on the Set foreground color box at the bottom of the Tools panel. The Color Picker appears.
It is tough to represent a 3D color space in 2D, but Photoshop does a pretty good job of interpreting
colors in the Color Picker. Using the Color Picker, you can enter values on the right, or use the Color
slider and color field on the left to create a custom color.
2
Now, with the Color Picker open, click and drag the color slider to change the hue of your selected col-
or. The active color is represented as a circle in the color field.
A.
Selected color.
B.
Color field.
C.
Color slider.
D.
Color values.
3
Now, click in the color field, and then click and drag your selected color toward the upper-right corner
of the color field, making it a brighter, more saturated color. To choose a lighter color, click and drag
the selected color to the upper-left corner of the color field. Even though you can select virtually any
color using this method, you might not achieve the best results.
4
Press Ctrl+Shift+Y (Windows) or Command+Shift+Y (Mac OS) to see how Proof Colors affects the
colors in the Color Picker. Notice that colors that will not print well in CMYK show up with in gray
(gamut warning). Press Ctrl+Shift+Y/Command+Shift+Y again to turn off Proof Colors.