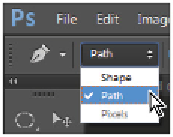Graphics Programs Reference
In-Depth Information
section, you will learn how to make a basic path, and then use it to make a selection that you can use for
adjusting an image's tonal values.
Pen tool terminology
Bézier curve
: Originally developed by Pierre Bézier in the 1970s for CAD/CAM operations, the Bézier curve became
the underpinning of the entire Adobe PostScript drawing model. The depth and size of a Bézier curve is controlled by
fixed points and direction lines.
Anchor points
: Anchor points are used to control the shape of a path or object. They are automatically created by the
shape tools. You can manually create anchor points by clicking from point to point with the Pen tool.
Direction lines
: These are essentially the handles that you use on anchor points to adjust the depth and angle of
curved paths.
Closed shape
: When a path is created, it becomes a closed shape when the starting point joins the endpoint.
Simple path
: A path consists of one or more straight or curved segments. Anchor points mark the endpoints of the
path segments. In the next section, you will learn how to control the anchor points.
1
Choose File > Browse in Bridge to bring Adobe Bridge forward. Then navigate to the ps04lessons
folder and open image
ps0407.psd
.
2
Choose File > Save As. When the Save As dialog box appears, navigate to the ps04lessons folder. In the
File name text field, type
ps0407_work
. Choose Photoshop from the Format drop-down menu and
click Save. If the Photoshop Format Options dialog box appears, click OK.
This part of the exercise will guide you through the basics of using the Pen tool.
3
Select the Pen tool ( ) from the Tools panel.
4
Position the cursor over the image, and notice that an asterisk appears in the lower-right corner of the
tool. This signifies that you are beginning a new path.
5
When the Pen tool is selected, the Options bar displays three path buttons in a drop-down menu: Shape
layers, Paths, and Fill pixels. If the default is not already set to Paths, select it now.
Select Paths in the Pen tool options.
6
Increase the zoom level by pressing the Ctrl+plus sign (Windows) or Command+plus sign (Mac OS) so
that you can view the exercise file in the image window as large as possible. If you zoom too far in,
zoom out by pressing Ctrl+minus sign (Windows) or Command+minus sign (Mac OS).
7
Place the pen tip at the first box in Example A, and click once to create the first anchor point of the path.
Don't worry if it's not exactly on the corner; you can adjust the path later.
8
Place the pen tip at the second box on Example A and click once. Another anchor point is created, with
a line connecting the first anchor point to the second.