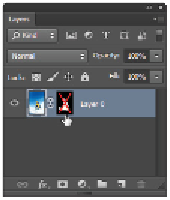Graphics Programs Reference
In-Depth Information
4
Press and hold the Shift key and click the Layer Mask in the Layers panel to turn off the mask; press
and hold the Shift key and click the Layer Mask again to turn it on.
Press and hold the Shift Key and click the layer mask to turn it off and on.
5
Choose File > Save, and then File > Close.
Using the Quick Selection tool
The Quick Selection tool allows you to paint your selection on an image. As you drag, the selection ex-
pands outward and finds defined edges of contrast to use as boundaries for the selection. In this part of the
lesson, you'll re-open the original
ps0403.psd
image to make a selection using the Quick Selection tool.
1
Choose File > Browse in Bridge to open Adobe Bridge. Navigate to the ps04lessons folder inside the
pslessons folder. Double-click
ps0403.psd
to open the image.
2
Choose File > Save As. When the Save As dialog box appears, navigate to the ps04lessons folder. In the
File name text field, type
ps0403_workv2
. Choose Photoshop from the Format drop-down menu and
click Save.
3
Choose View > Fit on Screen to see the entire image in your document window.
4
Choose the Quick Selection tool ( ) in the Tools panel. Keep in mind that this could be hidden under-
neath the Magic Wand ( ) tool.
5
Position your cursor over the snowboarder. You see a circle with a small crosshair in the center ( ).
Only the crosshair will appear if you have the Caps Lock key depressed.
6
From the Options bar, click the Brush drop-down menu, and either slide the size slider to the right to a
value of 10, or enter
10
into the Size text field.
7
Now, click and drag to paint over the snowboarder. You can release the mouse and continue painting the
snowboarder; notice that you are adding to the selection.
Adding to the Selection ( ) is the default action that you can expect, as you can see by the selected op-
tion in the Options bar.