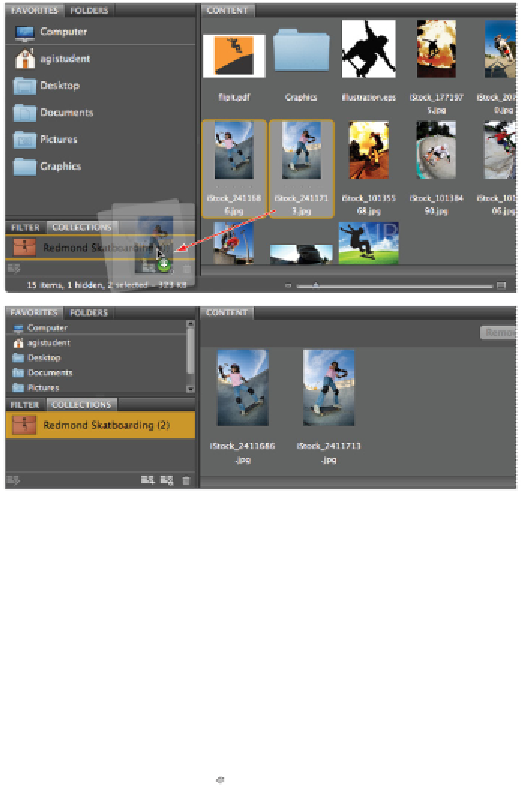Graphics Programs Reference
In-Depth Information
A collection helps you to organize files without moving them to new locations.
Automation tools in Adobe Bridge
Adobe Bridge provides many tools to help you automate tasks. In this section, you will learn how to access
and take advantage of some of these features.
Batch renaming your files
You might have noticed that in the ps03lessons file, there are many files that contain iStock in the file-
name. These images were downloaded from
iStockphoto.com
, and instead of changing the names immedi-
ately, we have opted to change them simultaneously using the batch rename feature in Adobe Bridge.
1
Click the Go back arrow ( ) in the upper-left area of the Adobe Bridge window to go back to the ps03-
lessons folder.
2
Choose Edit > Select All, or press Ctrl+A (Windows) or Command+A (Mac OS.) All the images are se-
lected. Don't worry if the Graphics folder is selected; the files inside will not be affected.
3
Choose Tools > Batch Rename. The Batch Rename dialog box appears.
In this instance, we want a simple, uncomplicated name. If you look in the Preview section at the bot-
tom of the Batch Rename dialog box, you can see that the Current filename and New filename are long
strings of text and numbers. You will simplify this by eliminating some of text from the filenames.
4
In the New File names section, type
Skateboard
in the Text field.
5
In the Sequence Number row, verify that it is set to Two Digits.
6
Confirm that the sequence number is starting at 1. You can start it anywhere if you are adding additional
images to a folder later.