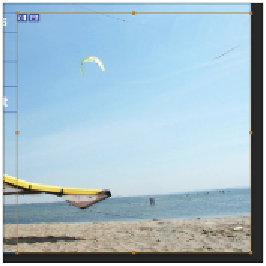Graphics Programs Reference
In-Depth Information
Select all slices on the left.
Combine into one.
5
Now use the Slice Select tool to select the slice directly above the Sales text slice, then press and hold
the Shift key and select the slice to the right. Right-click (Windows) or Ctrl+click (Mac OS) and select
Combine Slices from the menu. The slices are combined into one slice.
6
Select the large slice in the lower-right of the image with the Slice Select tool. Shift+click the slices
above it, excluding the top slice, which you have already combined. Right-click (Windows) or
Ctrl+click (Mac OS) and select Combine Slices from the menu. The slices are combined into one slice.
The task of combining slices is finished.
The slices as they appear after being combined.
In this example, you are combining slices manually, but you can also select slices across columns and
rows and let Photoshop determine which slice combination works best.
7
Choose File > Save to save this file. Keep the image open for the next part of this lesson.
Applying attributes to your slices
Now that you have defined your slices, you will apply attributes to them. The attributes that you will apply
in this lesson are URL and Alt Tags. By defining a URL, a link is made from that slice to a location or file
on the Web. By defining an Alt Tag, you allow viewers to read a text description of an image. This is help-