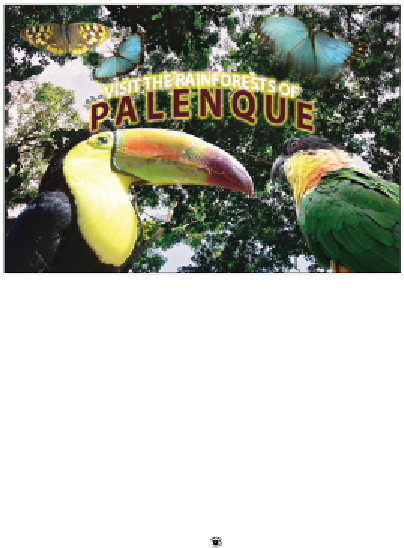Graphics Programs Reference
In-Depth Information
their source files, which means that when you make changes to the source files, the Smart Objects are
automatically updated with those changes.
Knowledge of Smart Objects will change the way you work with layers. In this lesson, you will find out
how to open new images as Smart Objects, in addition to how to convert existing layers into Smart Ob-
jects. Throughout this lesson, you will have the opportunity to place and edit Smart Objects.
Creating a composition using Smart Objects
1
Choose File > Browse in Bridge to open Adobe Bridge. Navigate to the ps12lessons folder, and then
double-click the image named
ps1201.psd
to open it in Photoshop. Alternatively, you can choose to
right-click (Windows) or Ctrl+click (Mac OS) and select Open with Photoshop CC.
2
Choose File > Save As; the Save As dialog box appears. Navigate to the ps12lessons folder. In the File
name text field, type
ps1201_work
, leave the format as Photoshop, and select Save. Keep the image
open for the next section.
3
Open
ps1201_done.psd
to view the compilation you will create. You can keep this file open for referen-
ce, or choose File > Close. If asked, don't save changes.
The completed version of the lesson file.
Opening an image as a Smart Object
In this lesson, you'll compile many images of rainforest animals to create a photo illustration that could be
used for a travel advertisement.
One of the defining characteristics of Smart Objects is the ability for layers to be transformed multiple
times without the traditional resampling that occurs by default with Photoshop. In this section, you will go
through an exercise to help you understand the main difference between a standard Photoshop layer and a
Smart Object.
1
Click the Visibility icon ( ) to the left of the type layer named Visit the Rainforests of Palenque. This
layer has been locked so you can't accidentally move it, and it will remain hidden for most of this les-
son.
2
Select the Butterfly layer, and then select the Move tool ( ). Choose Edit > Free Transform to scale this
layer. Alternatively, you can use the keyboard shortcut Ctrl+T (Windows) or Command+T (Mac OS).