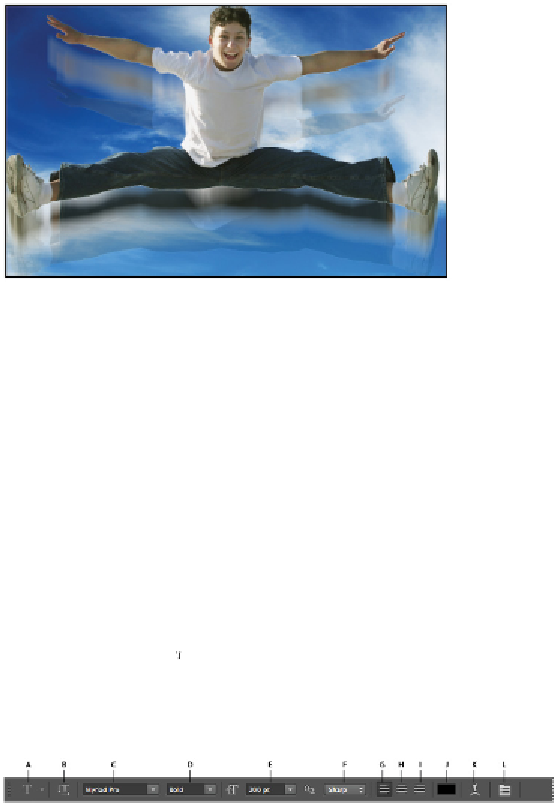Graphics Programs Reference
In-Depth Information
The layers after the opacity has been adjusted.
While the Move tool is active, you can type in any value to set the opacity on a selected layer. For
instance, typing
23
would make the layer 23 percent opaque, and
70
would make the layer 70 per-
cent opaque. Type
0
(zero) to return to 100 percent opacity.
7
Choose File > Save to save this file. Keep the file open for the next part of this lesson.
Creating a type layer
You are now going to add a text layer to this document and apply a warp, as well as a layer style.
1
In the Layers panel, select the boy top layer to make it active. The new type layer will appear directly
above the active layer.
2
Select the Type tool ( ) and set the following options in the Options bar:
From the font family drop-down menu, choose Myriad Pro. From the font style drop-down menu,
choose Black. If you do not have Black, choose Bold.
Type
200
in the font size text field.
A.
Presets.
B.
Text orientation.
C.
Font family.
D.
Font style.
E.
Font size.
F.
Anti-aliasing.
G.
Left-align
text.
H.
Center text.
I.
Right-align text.
J.
Text color.
K.
Warp text.
L.
Character and Paragraph panels.
3
Now, click once on the Text color box in the Options bar. The Color Picker dialog box appears, with a
Select text color pane.
4
You can either enter a color value in this window or click a color in the color preview pane. In this ex-
ample, you will click a color. Position your cursor over an area in the image that has light clouds, and
click. This samples that color, and applies it to the text. Click OK to close the Color Picker.