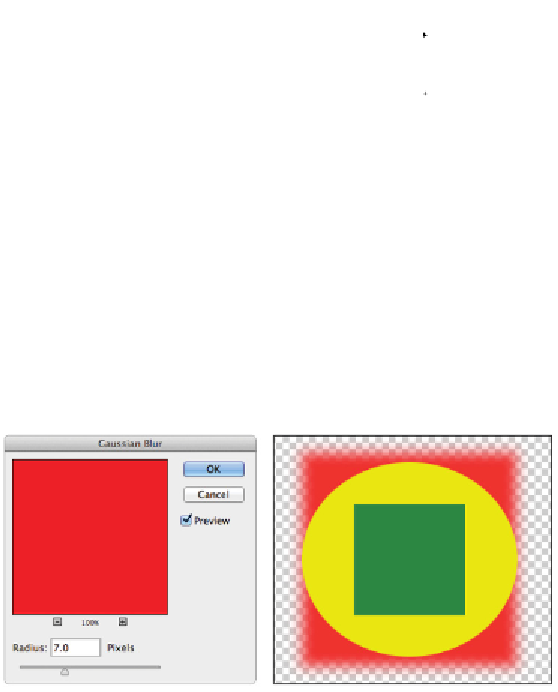Graphics Programs Reference
In-Depth Information
16
Choose File > Save. Keep the
mylayers.psd
file open for the next part of this lesson.
Selecting layers
As basic as it may seem, selecting the appropriate layer can be difficult. Follow this exercise to see how
important it is to be aware of layers by keeping track of which layer is active.
1
You should still have the
mylayers.psd
file open from the last exercise. If not, access the file in the
ps08lessons folder and select the green square layer in the Layers panel.
2
Select the Move tool (
) and click and drag to reposition the green square on the green square layer. Note that only the green
square moves. This is because layers that are active are the only layers that are affected.
3
With the Move tool still selected, select the yellow circle layer in the Layers panel and then click and
drag the yellow circle in your image file. The yellow circle moves.
4
Now, select the red square layer in the Layers panel.
5
Choose Filter > Blur > Gaussian Blur. The Gaussian Blur dialog box appears.
6
In the Gaussian Blur dialog box, type
7
in the Radius text field, then click OK.
Apply a filter.
The result.
7
Choose File > Save. Keep the file open for the next part of the lesson.
Tips for selecting layers
There are several methods you can use to make sure that you are activating certain layers and changing the
properties on the specific layer you want to modify.