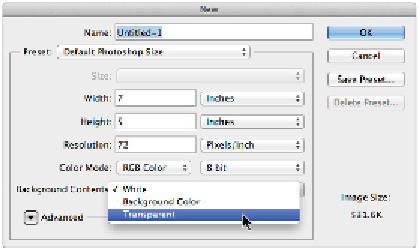Graphics Programs Reference
In-Depth Information
others. You can reorder layers to create different stacking orders, and change the blending modes on the
layers to create interesting overlays. Once you have mastered layers, you can create composites and repair
image data like never before.
A new default image starts with only a background layer. The number of additional layers, layer effects,
and layer sets that you can add to an image is limited only by your computer's memory. In this lesson,
you'll find out how to take advantage of layers to create interesting composites and make non-destructive
changes to your images.
Getting a handle on layers
In the first part of the lesson, you will work with the most fundamental concepts of using layers. Even if
you are using layers already, it is a good idea to run through this section. Due to the fast pace of produc-
tion, many users skip right into more advanced layer features without having the opportunity to learn basic
layer features that can save them time and aggravation.
Creating a new blank file
In this lesson, you'll create a blank file and add layers to it one at a time.
1
Choose File > New. The New dialog box appears.
2
In the New dialog box, choose Default Photoshop Size from the Preset drop-down menu.
3
Choose Transparent from the Background Contents drop-down menu, and click OK. By selecting Trans-
parent, your new document starts with one layer instead of the default, opaque, Background layer.
Create a new document with a transparent layer.
4
You will now save the file. Choose File > Save As and navigate to the ps08lessons folder. In the File
name text field, type
mylayers
. Choose Photoshop from the Format drop-down menu and click Save. If
the Photoshop Format Options dialog box appears, click OK.
To help you work with layers, Photoshop provides a panel specific to layers. In addition to showing
thumbnail previews of layer content, the Layers panel allows you to select specific layers, turn their
visibility on and off, apply special effects, and change the order in which they are stacked.
5
If the Layers panel is not visible, choose Window > Layers. Click the Layers tab and drag it out of the
docking area for this lesson so that you can more closely follow the changes you are making.
6
If the Swatches panel is not visible, choose Window > Swatches. Click and drag the Swatches tab to
take it out of the docking area.