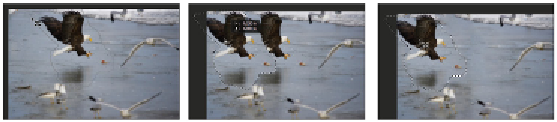Graphics Programs Reference
In-Depth Information
Select the hidden Content-Aware Move tool.
5
Using the Content-Aware tool, click and drag to encompass the eagle, the fish, and the eagle's shadow
within a selection. Make sure you complete the selection by surrounding the entire eagle selection.
6
Using the Content-Aware tool, click and drag the eagle to the upper-left corner of the image and release
to see the result.
You can change the Content-Aware Move tool mode to Extend in the Options bar. Extend allows you
to extend or contract objects such as hair, trees, and more.
Click and drag using the Content-Aware tool to make a selection.
Click and drag the eagle to the upper-left corner of the image.
Release for the result.
7
Choose File > Save to save the file. Keep the file open for the next part of the lesson.
If you are not happy with the results in your images, change the adaptation from strict to very loose
in the Adaption drop-down menu that appears in the Content-Aware Move Options bar.
Content-Aware retouching
In Lesson 5, “Painting and Retouching,” you discovered how to retouch using the Content-Aware Spot
Healing Brush tool. In this lesson, you will review the Content-Aware Patch tool and how it takes the sur-
rounding content into consideration before filling your selected area. You'll start with the same eagle im-
age that you have been working on, retouch over any leftover shadow, and eliminate some of the birds in
the image.
1
Make sure that you have the
ps0701_work.psd
image still open from the last part of this lesson.
2
Locate the hidden Patch tool. Click and hold the Content-Aware Move tool ( ) that you just used and se-
lect the Patch tool.
3
In the Options bar, click and hold the Patch mode drop-down menu and select Content-Aware.
Leave the Adaptation at Medium. This determines how closely the patch reflects the original image.