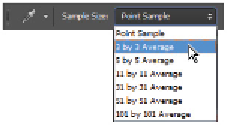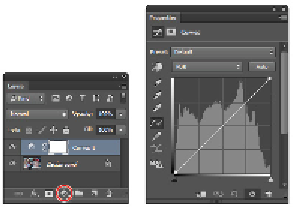Graphics Programs Reference
In-Depth Information
Set up the Eyedropper tool to sample more pixel information.
Making the Curve adjustment
You will now address the tonal values of this image. To do this, you will take advantage of the Curves Ad-
justments panel. Adjustment layers can be created by using the Adjustments panel, or in the Layers panel.
To help you see the relationship between Adjustment layers and other layers, you will create one using the
Layers panel.
1
If the Layers panel is not visible, choose Window > Layers. In this example, you will use an Adjustment
layer to make color corrections to this image. By using an adjustments layer, you can make changes to
an image's tonal values without destroying the original image data. See Lesson 10, “Using Layer Styles
and Adjustment Layers,” for more information about how to use the adjustment layers.
2
Click and hold the Create New Fill or Adjustment Layer button ( ) at the bottom of the Layers panel, se-
lect Curves, and release the mouse. The Properties panel appears with the Curves options visible in it.
Select the Curves Adjustment.
The Properties panel appears.
A.
Adjustment affects all layers below (click to clip to layer).
B.
Press to view previous state.
C.
Reset to
adjustment defaults.
D.
Toggle layer visibility.
E.
Delete this adjustment layer.
Once you choose to create an adjustment layer, it appears in the Properties panel; an example is the
Curves adjustment panel that you just revealed. If you accidently leave the Curves adjustment, you can
just click the Curves adjustment located in the Layers panel, and then locate the Window > Properties
panel.