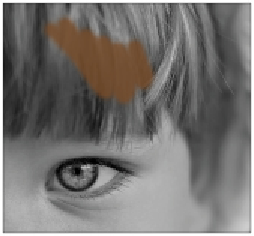Graphics Programs Reference
In-Depth Information
9
Using the Brush tool, paint the boy's hair. Notice that at 85 percent, the color is slightly transparent but
still contains some of the image information underneath. You'll now paint the boy's hair more realistic-
ally.
Painting the hair at 85 percent opacity.
10
Choose File > Revert to return the image to the last saved version. Leave the file open.
Changing blending modes
Opacity is one way to alter the appearance or strength of a brush stroke. Another method is to change the
blending mode of the painting tool you are using. The blending mode controls how pixels in the image are
affected by painting. There are many modes to select from, and each creates a different result. This is be-
cause each blending mode is unique, but also because the blending result is based upon the color you are
painting with and the color of the underlying image. In this section, you will colorize the photo by adjust-
ing the opacity and changing the blending mode.
1
Make sure that
ps0503_work.psd
is still open and double-click the Zoom tool ( ) in the Tools panel to
verify that your view is still set to 100 percent.
Also, make sure the Swatches panel is forward and the Brush tool ( ) is selected for this part of the les-
son.
2
Make sure that you still have the brown color selected in the Swatches panel.
3
In the Options bar, change the opacity to 50 percent.
4
Select Color from the Mode drop-down list. This is where you select various blending modes for your
painting tools. Color is close to the bottom of this drop-down menu, so you might have to scroll to see
it.