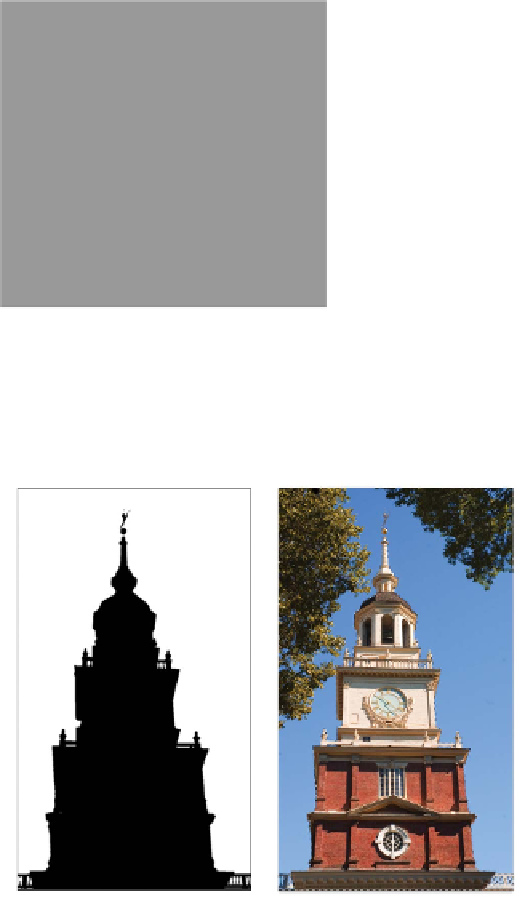Graphics Programs Reference
In-Depth Information
10.
Run a Levels adjustment on the channel to adjust the contrast
between black and white. Choose Image > Adjust > Levels
or press Command+L (Ctrl+L). Move the Black Input Levels
slider to the right to darken the gray areas to black. Move the
White Input Levels slider to the left to brighten the whites in
the image. Move the gray (gamma) input slider to the right to
close up gray areas.
11.
Click the OK button to apply the Levels adjustment.
12.
Zoom in to 100% magnification to look for gaps in the alpha
channel. You should see a few in the tower. With your Paint-
brush set to black, paint out the spotting. You can also run a
1 pixel Gaussian Blur on the channel with the Filter command.
13.
Command-click (Ctrl-click) on the alpha channel thumbnail to
load the selection. You will need to choose Select > Inverse to
choose Independence Hall.
14.
Click the visibility icon next to the
RGB composite channel to enable it.
15.
Click the visibility icon next to the
alpha channel to disable it.
Look closely at the selection; it should
be pretty impressive. At this point, you
could use the selection, copy the image,
and add it to a different composite image,
or you could run a filter or image-
processing command on the building.
With a little experimentation, you can
generate a perfect alpha channel and
turn it into a layer mask (you'll try this
in Chapter 7). Calculations won't work
every time, but it's a great solution that's
worth a try when you have high-contrast channels.
No single technique is ideal for making the perfect selections.
Every image is unique and will require you to analyze it. Knowing
multiple techniques is very important, because it expands your
options. Get comfortable with all the techniques in this chapter
and be sure to practice. Practice really does make perfect.