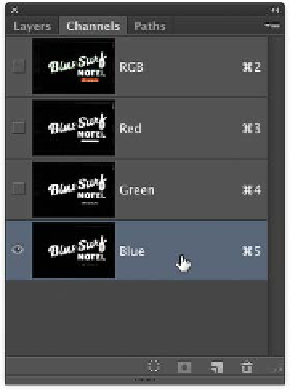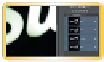Graphics Programs Reference
In-Depth Information
Two a dd it ion a l s ele c t ion t e c h n iq ue s — c h a n nel s a nd C a lc u l a t ion s —
are advanced (in that they utilize channels). Remember, channels
represent the components of color. The brighter the area in the
individual channel, the more coverage there is for that color. By
harnessing the black and white details of one (or more) channel
you can create a mask. These two techniques won't be appropriate
to use every time (they are image dependent), but they are pretty
easy to use and should be part of your skill set.
Using a Channel
In many images, there is often high contrast between the different
elements. For example, a person framed by a bright blue sky may
clearly stand out, since there are a lot of red values in skin and a
lot of blue in the sky. You can make a quick decision whether the
channel selection technique will work by looking at the Channels
panel. Look for a single channel that is high contrast. It doesn't
need to be perfect; you can use the Paintbrush tool to touch up the
channel to make a more accurate selection.
video 33:
Selecting with a Channel
Let's use the channel selection techniques to select and modify a
logo on the side of a building. By isolating the logo, you can make
a targeted selection to improve its appearance.
1.
Open the image Ch05_Hotel.tif from the Chapter 5 folder.
2.
Open the Channels panel. Click the Channels panel submenu
(the triangle in the upper-right corner). Choose Palette Options
and set the thumbnail to the largest size.
3.
In the Channels panel, click the word
Red
to view just the red
channel. Examine the channel for contrast detail. Repeat for
the green and blue channels. Look for the channel with the
cleanest separation of the motel's name. The blue channel
should appear the cleanest.
4.
Control-click/right-click on the blue channel and choose
Duplicate Channel. Name it Selection and click OK to create
a new (alpha) channel.