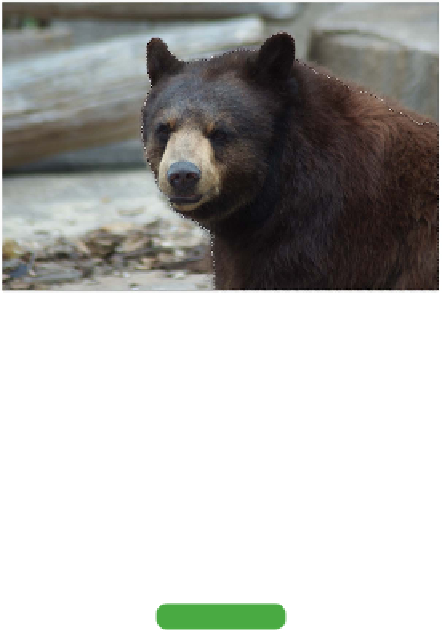Graphics Programs Reference
In-Depth Information
Refine Edge Command
Even though the Select menu offers several options, there is always
room for improvement. Photoshop provides a powerful option for
refining an existing selection—the Refine Edge command, which
can be accessed in two ways. It is available in the Options bar
for all selection tools. You can also access it by choosing Select >
Refine Edge. This command is very intuitive, and its sliders pro-
vide quick feedback as you refine a selection. Let's try it out.
video 32:
Refine Edge Command
1.
Open the file Ch05_Refine Edge.tif from the
Chapter 5 folder.
2.
Make an initial selection using a tool of your
choice (the Quick Selection tool works well).
3.
Click the Refine Edge button in the Options
bar. A new dialog box opens with additional
controls.
4.
Click the View button to change the viewing
mode for how the selection is displayed (or
use the corresponding keyboard shortcut).
Try the different modes to see the results:
•
Marching Ants (M). Shows the selection with the started
dashed line.
•
overlay (V). Behaves similarly to the Quick Mask mode.
•
on Black (B). Previews the layer over black, which is good
for light edges.
•
on White (W). Shows the selected region over a white
background.
•
Black & White (K). Simulates a channel view where
the selection displays as a black (transparent) and white
(opaque) layer (with gray indicating partial transparency).
•
on Layers (L). Composites the image over any other lay-
ers (or transparency if single-layer image). For this exercise,
choose the On Layers option.
•
Reveal Layer (R). Shows the entire, original layer
contents.
Tip
Change Your Refined View
To cycle through the dif ferent view-
ing modes in the Refine Edge dialog
box, just press the F key repeatedly.
If you'd like to temporarily disable
the view, press the X key.