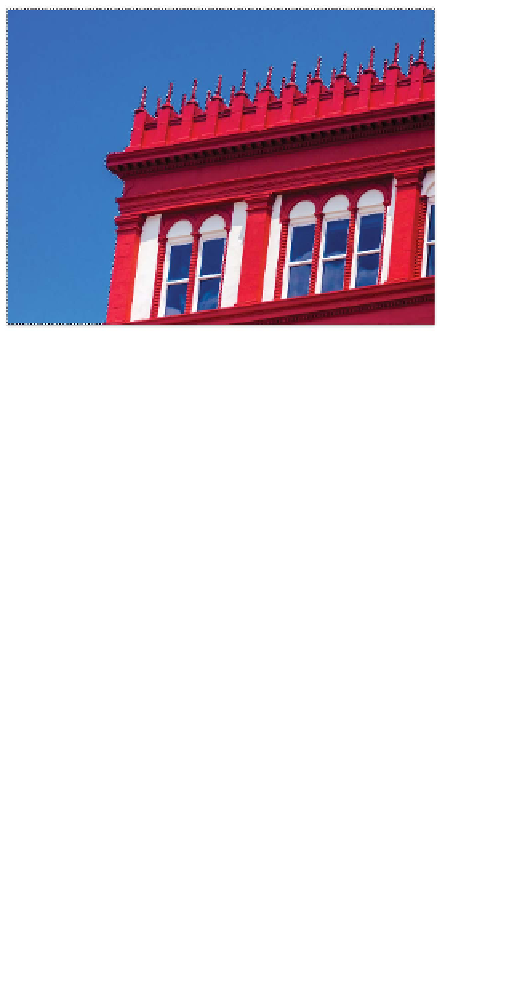Graphics Programs Reference
In-Depth Information
Putting the Magic Wand into action
Although the Magic Wand can be a little coarse at first, it is possi-
ble to get an accurate selection. Let's try out the Magic Wand tool.
1.
Open the file Ch05_Magic_Wand.tif from the Chapter 5 folder.
2.
Select the Magic Wand tool by pressing Shift+W for
wand
. You
can press the keys multiple times to toggle between the Quick
Selection and Magic Wand tools.
3.
Set the Tolerance to 20 and select the Anti-
alias check box.
4.
Change the Sample Size menu to a 5 × 5
sample to average out the blue in the sky.
5.
Click the sky in the upper-left corner to make
an initial selection.
6.
Part of the sky will be selected. Hold down
the Shift key and click another area of the
sky to add to the selection. Repeat as needed
until the entire sky is selected.
A few more Selection commands are found on the Select menu or
by choosing Select > Modify. For a sense of completion, let's take
a quick look:
•
All. The All command selects everything on the active layer
or in your flattened document within the edges of the canvas.
The keyboard shortcut is Command+A (Ctrl+A) when the
canvas window is selected.
•
Deselect. The Deselect command removes the active selec-
tion. You may need to do this when you're finished altering
your selection to avoid accidentally modifying your image.
The keyboard shortcut is Command+D (Ctrl+D) when the
canvas window is selected.
•
Reselect. The Reselect command is truly useful because it
allows you to reactivate the last selection in your document.
It only works with selections made since you've last opened
the document. The keyboard shortcut is Shift+Command+D
(Shift+Ctrl+D) when the canvas window is selected.