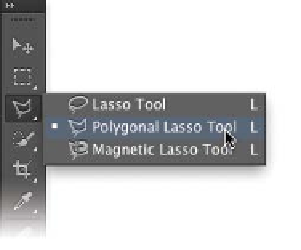Graphics Programs Reference
In-Depth Information
Selection Lassos
The Lasso tools allow you to draw freeform segments with your
mouse to create a selection border. The Lasso tools are most often
used to create a rough selection (which can then be refined using
techniques such as Quick Mask mode (see the bonus article in the
Chapter 5 folder). The keyboard shortcut for selecting the Lasso
tool is the letter L. To select the next Lasso tool, press Shift+L.
The following list describes each of the Lasso tools:
•
Lasso tool. Use this tool to make a freehand selection. You
must return to your starting point to close the selection loop.
If you don't return to start and simply double-click, Photoshop
will draw a straight line and close the selection point for you.
•
polygonal Lasso tool. Use this tool to draw straight-edged
segments for a selection border. With every click, a part of the
segment is drawn. Continue clicking to set endpoints for addi-
tional segments. Click your starting point to close the loop and
create an active selection. To constrain the tool to 45-degree
angles, hold down the Shift key while drawing.
•
Magnetic Lasso tool. When you use the Magnetic Lasso
tool, Photoshop attempts to snap the border to the edges of the
image. If the anchor point doesn't snap accurately, click once
to manually add a point.
Putting the Lasso tools into action
Let's give these tools a try.
1.
Open the file
Ch05_Channels.tif.
2.
Try using both the Polygonal
and Magnetic Lasso tools to
select the boat. Make mul-
tiple attempts at practicing
the selection.
In the middle of making a
selection with the Polygonal
or Magnetic Lassos, you can press the Delete key to remove
segments. Press and hold once, and then release and press sub-
sequent times to remove segments (one per click). If you need
to stop a selection, press the Esc key. If you need to deselect
and start over, just press Command+D (Ctrl+D).