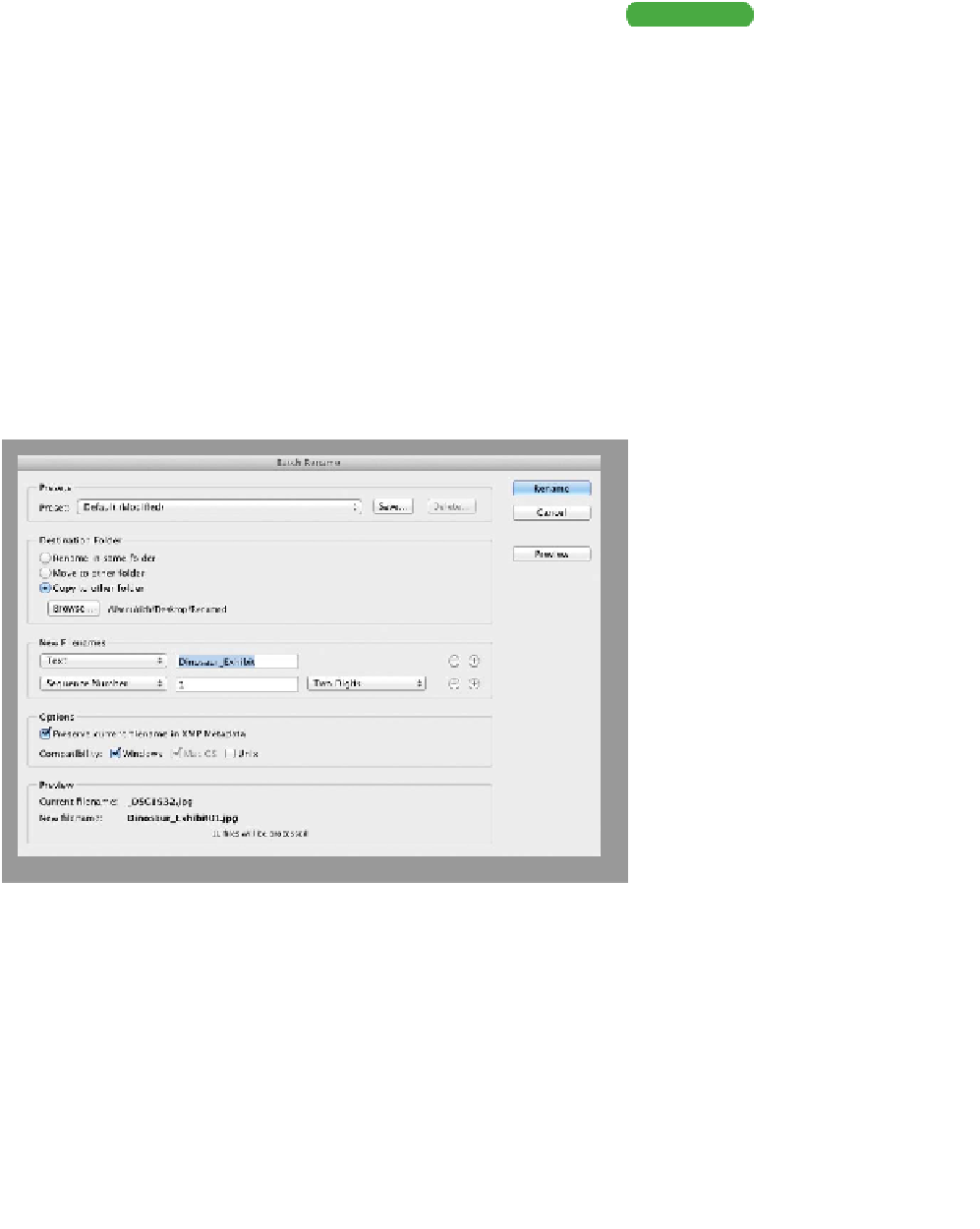Graphics Programs Reference
In-Depth Information
3.
Press Command+A (Ctrl+A) to select all the files within
the folder.
4.
Choose Tools > Batch Rename. A new dialog box opens.
5.
You mu s t s p e c i f y a de s t i n a t ion for t he r e n a me d i le s . You c a n
choose to keep them in their current folder, move them to
another folder, or copy them to another destination. For this
example, choose to “Copy to other folder” and specify a target
folder on your desktop (you cannot resave files to the DVD-
ROM drive).
6.
Specify New Filenames using a combination of menus and a
text field. For this example, choose Text and enter Dinosaur_
exhibit_. Then add a sequence number of 1 and specify
Two Digits.
7.
In the Preview section, check the New filename for accuracy.
Tip
Bridge from the Start
If you'd like Bridge to launch auto-
matically when you log in to your
computer, open Bridge's prefer-
ences and select the Advanced
category. Simply select Start Bridge
at Login to make Bridge readily
available.
8.
Specify that you want the files to be compatible in Mac and
Windows.
9.
In the Options section, select the “Preserve current filename in
XMP Metadata” check box.
10.
When you're ready, click the Rename button to complete the
batch rename. The Batch command is a useful way to improve
the organization of your files.