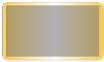Graphics Programs Reference
In-Depth Information
Photoshop offers several commands for speeding up profes-
sional imaging workflow. You'll explore several options available
throughout this chapter. If you are working with an older version
of Photoshop, you might not have some of these automation tools.
Each is a significant time-saver, and you should attempt to inte-
grate them into your workflow as often as is feasible.
video 103:
Batch Processing
Batch
If you liked actions, you'll love the Batch command. The Batch
command allows you to apply an action to a group of images.
This is a huge time-saver, especially for mundane tasks like resiz-
ing. You can also use it to batch process an entire roll (or card) of
images and run the same Levels adjustment on each image. Let's
give it a try.
Tip
Batch Jams
A batch process can get stuck on
file closings, especially with JPEG
or TIFF compression, which asks
for user interaction. You'll want to
either batch convert the files ahead
of time to another format (like PSD)
or record the close-and-save step as
part of the action. Be sure to select
the Override Action “Save As” Com-
mands option. This will ensure that
your files are saved in the folder
specified by the Batch command.
Let's start by making the action “batchable”:
1.
Open a JPEG image from the Batch folder in the Chapter 15
folder.
2.
Choose File > Save As, and save a copy to the desktop. This
is a temporary copy to prepare the action and can be thrown
away when you're finished.
3.
Call up the Actions panel.
4.
Create a new action in your custom set named Zoom Blur
Batch, and start to record.
5.
Click the Zoom Blur action, and click Play (an action can
record the running of another action).
6.
When the action completes, choose File > Save As. Navigate
to your desktop and save the file. Select a TIFF file format,
deselect the Layers box, and click Save.
7.
Choose a compression option: In this case LZW is very
efficient.
8.
Click Stop.