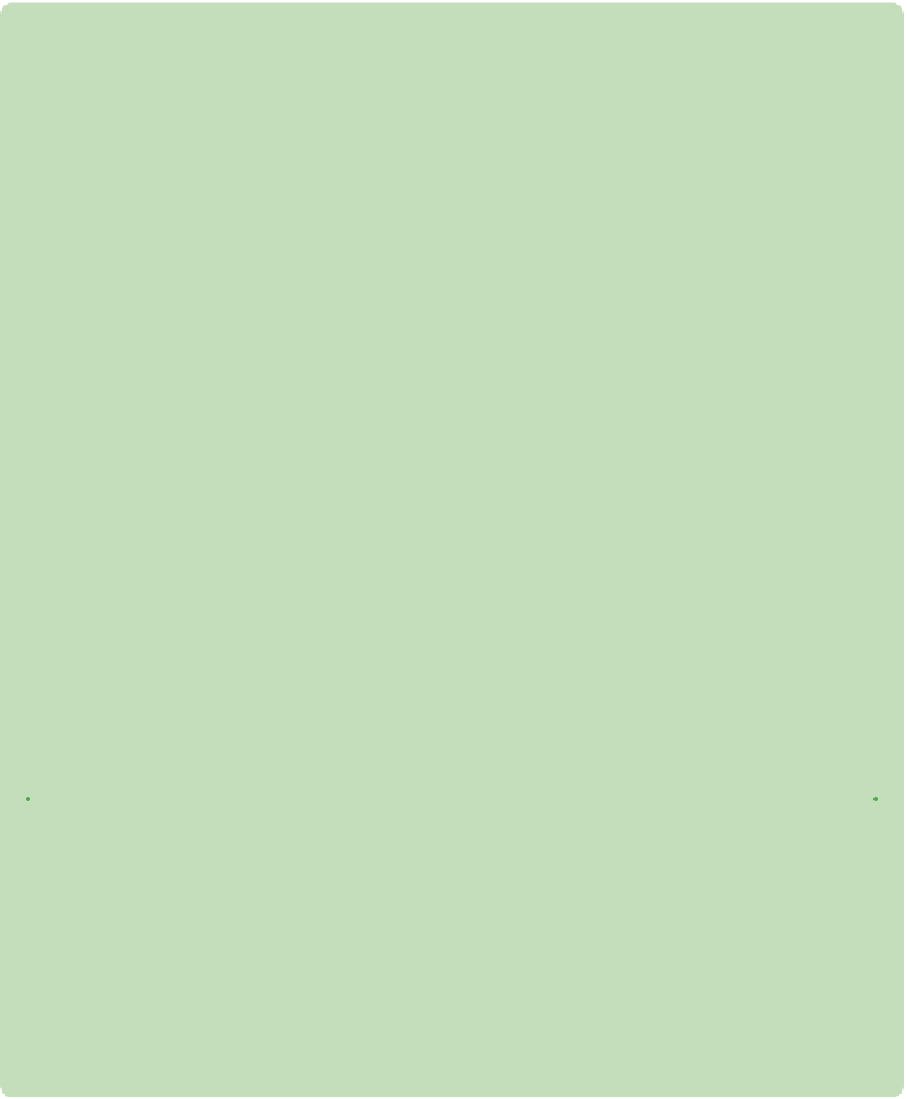Graphics Programs Reference
In-Depth Information
TIPS FOR CREATING BETTER ACTIONS
Making great actions from scratch can be a bit of a challenge. You need to come up with great design ideas or
useful time-savers. You also need to make sure the action is technically solid so it runs without errors. Here are
a few tips to make your actions a little more tech-savvy:
• Run actions on a duplicated image or folder to preserve your originals.
• Brush strokes, cloning, and most manual tools from the Tools panel may not record properly with actions.
Photoshop CS6 improves this, but realize that strokes are based upon a relative percent-based position.
• As an alternative to tools, try using options such as a Gradient Fill layer (Layer > New Fill Layer > Gradient)
instead of the Gradient tool. Fill layers are easier to modify after running an action as well.
• To play a single step of an action, double-click it.
• If you make a mistake in an action, click Stop. Delete the incorrect steps by dragging them into the Actions
panel's trash can. Choose Edit > Step Backward as many times as needed. Then click Record and start again
from the last good point.
• Button mode lets you launch actions quickly—just click an action and it runs. You can access the com-
mand from the Actions panel submenu. You'll need to disable Button mode to access recording and editing
features.
• Choose Playback Options from the Actions panel submenu. Specify that you want the actions to play back an
action accelerated. Photoshop can process faster than it can redraw the screen.
• Be sure to back up your custom actions to two locations: the default location and a secondary backup loca-
tion. This way a reinstall or upgrade won't blow away your custom actions.
• To create an action that will work better on all files, set the rulers to measure using percentage.
• Choose File > Automate > Fit Image to resize an image for a specific height or width.
• Photoshop records the names of layers as you select them. This may cause playback issues, because the
action will look for specific names. Use keyboard shortcuts to select layers and such so that the action won't
look for a specific name for that step. For more on layer shortcuts, see Chapter 8, “Compositing with Layers.”
Outcome
Mac
PC
Choose layer above
Option+]
Alt+]
Choose layer below
Option+[
Alt+[
To Move the Current Layer
Up the layer stack
Command+]
Ctrl+]
Down the layer stack
Command+[
Ctrl+[
To the top
Shift+Command+]
Shift+Ctrl+]
To the bot tom
Shift+Command+[
Shift+Ctrl+[