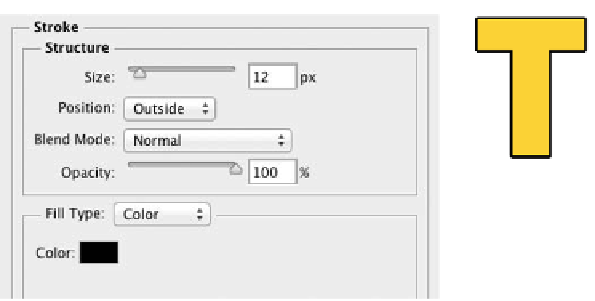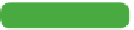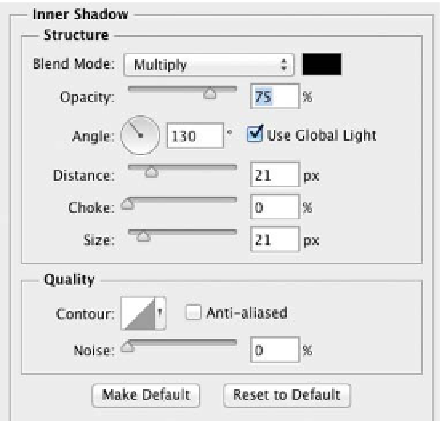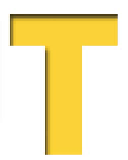Graphics Programs Reference
In-Depth Information
•
Contour. Provides flexibility of the Contour controls and is
the bevel effect's best option. There are two Contour settings:
the first affects the bevel's lighting; the second, the specialized
Contour pane, alters the shape of the edge.
•
Texture. Allows you to add texture to the bevel. You'll find sev-
eral textures available in the Pattern Picker, and additional tex-
tures can be added by loading them from the Picker's submenu.
Tip
Is There a Soft-edged Stroke?
Sure—it's called Outer Glow. Adjust
the size and spread for a better
appearance.
Deselect the Bevel and Emboss check boxes to remove the bevel,
and then select the Stroke check box.
Stroke
The Stroke effect places a
colored border around the edge
of a layer. You can choose from
inner, outer, or center strokes,
as well as advanced controls
such blending modes, textures, and gradients. If
you'd like to emboss the stroke, combine it with
the Stroke Emboss effect (within the Bevel and
Emboss options).
Deselect the Stroke check box to remove the stroke, and then
select the Inner Shadow check box.
Inner Shadow
The Inner Shadow effect casts
a shadow in front of the layer.
This effect can be used to cre-
ate a “punched-out” or recessed
look. It looks best when the
shadow is set to a soft setting. Inner shadows look
good when used in combination with other layer
styles but are distracting when overused.
The controls of this effect are nearly identical to
the Drop Shadow; the only new setting is Choke.
The Choke slider shrinks the boundaries of the
Inner Shadow prior to blurring.
Deselect the Inner Shadow check box to remove
the shadow, and then select the Inner Glow and Outer Glow
check boxes.