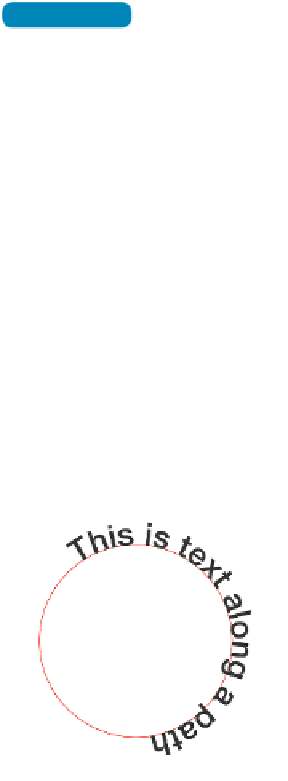Graphics Programs Reference
In-Depth Information
•
To rot a t e by d r a g g i ng, move t he poi nt er out s ide t he bou nd-
ing border. Notice that the pointer changes to a curved,
two-sided arrow. Click and drag.
•
To d i st or t f freely, pres s C om ma nd ( C t rl ) wh i le d r a g g i ng
a handle.
•
To skew, pres s C om ma nd + Sh i f t ( C t rl + Sh i f t ) wh i le d r a g -
ging a handle.
•
To apply per s pect ive cha nge, pres s C om ma nd + O pt ion +
Shift (Ctrl+Alt+Shift) while dragging a handle. You may
also need to combine this option with Scale to achieve a
believable perspective change.
•
If you forget how to do any of the preceding options, right-
click (Ctrl-click) a corner of the transform box to display a
pop-up list of options.
3.
Click the Commit button (the check mark in the Options bar).
NoTe
Simple Design Rules
•
Limit total number of fonts
used.
•
Use heavier fonts if design-
ing for onscreen display (web,
presentations, or video).
•
Make sure text is readable. Print
it out or at least move a few
feet away from the computer
screen and take a fresh look.
•
Be consistent with capitaliza-
tion and justification.
•
Do not overuse Layer Styles.
Text on a Path
Originally a job for Illustrator, placing text along a vector path
allows you to make text follow a curved line or other geometric
shape. Starting with Photoshop CS, this ability could be achieved
in Photoshop.
1.
Add a path to your document using the Pen tool or Shape tool.
2.
With the Horizontal Type tool selected, move over the path
until your cursor changes to a new icon (an I-bar with a curved
path).
3.
Click and start typing.
4.
Use the Direct Selection tool to move the margin of the text for
repositioning. You can also pull up or down to move the text to
the inside or outside of the path.
5.
Adjust the baseline and tracking as needed for improved
readability.
6.
Click the Commit button or press Return (Enter).