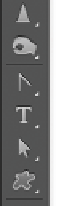Graphics Programs Reference
In-Depth Information
3.
Notice that several options related to type are now available in
the Options bar. These options are discussed in the following
sections. For now, click the color well in the Options bar and
specify a color that will contrast with your background.
4.
Click once inside your document; a new type
layer is added. Type a few words to practice.
Good? OK, now you'll learn what all those
newly available options mean.
5.
Click the Commit button in the Options bar
and leave this document open as you experi-
ment with other typographic controls.
video 92:
Formatting Text
Point Text vs. Paragraph Text
When adding text to a document, you have two
options that determine how that text behaves.
Point Text adds text beginning at the point where
you click and continuing from there. Paragraph
Tex t con st r a i n s t he t ex t t o a box a nd w i l l w r ap
when it hits the edge. To create a Paragraph
Tex t block , cl ick a nd d r a g u s i ng t he Ty pe t ool
to define the paragraph area first. Which option
you choose depends on your design needs.
Table 12.2 shows the pros and cons of using
Point Text and Paragraph Text.
Table 12.2 Point Text vs. Paragraph Text
Pros
Cons
Point Text
• Instant results
• Can lead to manual
• Good for small amounts
reformatting, including
of text
inserting manual hard
• More flexible when using
returns
Warped Text (see “Warped
Text” later in the chapter)
Paragraph Text
• Adds column-like
• If text is too large at the
behavior to page layout
start, you may not see
• Allows for use of hyphenation the text entry
and Adobe Every-line
• Can require designer
Composer for smoother
to resize text block to
layout (more on this option
accommodate copy or
in the “Paragraph Panel”
font changes
section of this chapter)