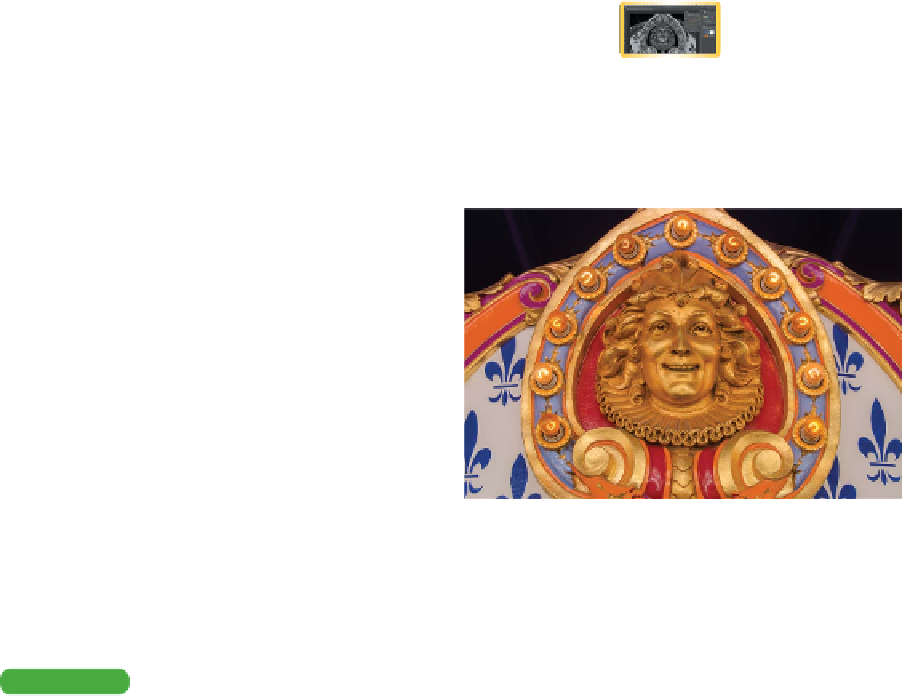Graphics Programs Reference
In-Depth Information
Although a Levels or Curves command can usually get the color-
correction job done, there are often atypical problems that require
particular commands. Let's explore some other commands that have
special purposes and should generally be reserved for the unique
problems they address. Let's take a look at the specialty commands.
Black & White
If you want to create a dramatic grayscale or duotone effect, the
most effective way is to use a Black & White adjustment layer.
Unlike a simple saturation adjustment, you maintain full control
over how individual colors are converted. This allows you to
emphasize or deemphasize specific colors and tonal ranges. Addi-
tionally, you can tint the grayscale by applying a color tone to the
image (such as a sepia tone).
1.
Close any open files, and then open the file
Ch10_Black White Conversion.tif from the
Chapter 10 folder.
2.
Click the Black & White icon in the Adjust-
ments panel.
3.
Photoshop performs a default grayscale con-
version. You'll want to adjust the conversion
using the color sliders. You can also apply an
Auto conversion or use a saved custom mix.
video 67:
Black and White
Adjustments
You c a n a dj u s t t he c olor s l ide r s t o e mph a s i z e
gray tones of specific colors in an image. Each image is unique,
so you'll need to find the right balance. Drag a slider to the left
to darken or to the right to lighten. Be sure to select the Pre-
view check box so you can see the results of your changes.
Tip
Black & White Auto—A Good Start
Normally, I recommend avoiding the Auto buttons, but with the Black &
White adjustment layer it works well. Auto sets a grayscale mix based on
the image's color values. It attempts to maximize the distribution of gray
values. The Auto mix often produces excellent results and can serve as the
starting point for tweaking gray values using the color sliders.