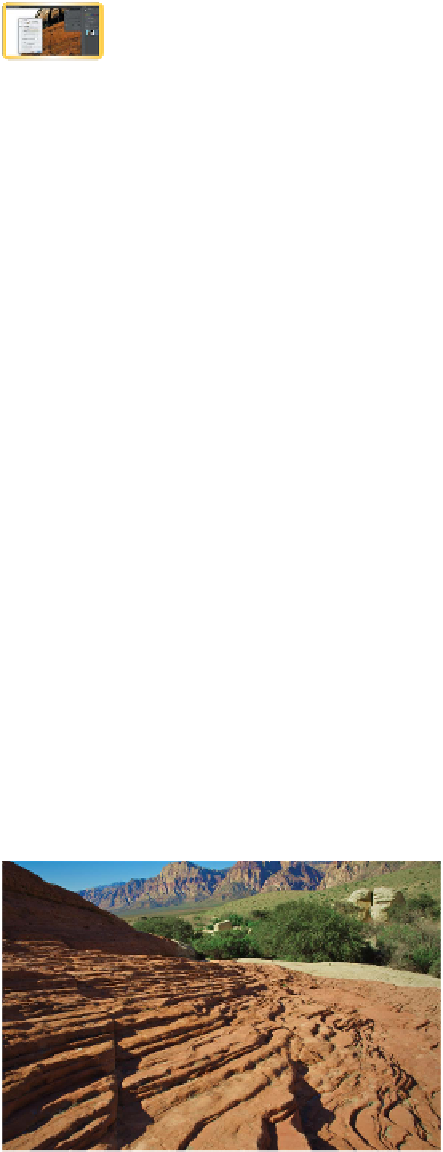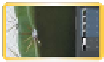Graphics Programs Reference
In-Depth Information
Deleting Layer Masks
After going through the effort of creating a mask, you are unlikely
to want to permanently discard it. But if you change your mind
and are certain you want to delete it, doing so is easy.
video 45:
Layer Masking
1.
Work w ith the Tower image from the prev ious exercise or open
the file Ch07_Mask_End.tif from the Chapter 7 folder.
2.
Select the Layers panel so it is active.
3.
Click the Layer Mask thumbnail. Drag it to the trash icon in
the Layers panel.
4.
A dialog window appears asking you to decide what to do with
the mask:
•
Delete. Discards the mask and restores the image to its
pre-masked state.
•
Cancel. Allows you to cancel the command and return the
image to its masked state.
•
Apply. Permanently applies the mask and deletes the
pixels that were originally masked.
5.
Click Apply to permanently apply the mask. The mask is
used to permanently discard portions of the masked layer
in a destructive edit.
There are many different approaches to creating Layer Masks.
The approach you should take will vary based on your source
image. Let's try using four different images and
techniques to perfect your Layer Masking ability.
video 46:
Alpha Channels
Using a Gradient as a Mask
When you're designing, you may need to gradu-
ally blend the edges of an image. This can be
easily accomplished by combining a Layer Mask
and a gradient. Let's give it a try.
1.
Open the file Ch07_Gradient_Mask.tif from
the Chapter 7 folder.