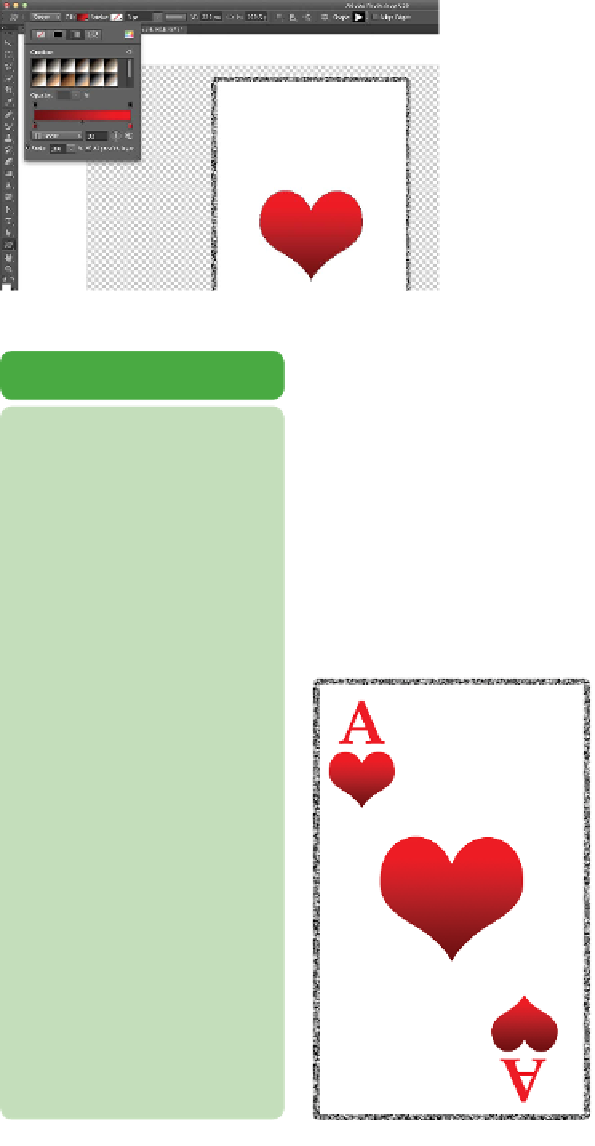Graphics Programs Reference
In-Depth Information
9.
Draw a large heart in the center of the card
(hold down the Shift key to constrain its
proportions).
10.
Use the Alignment tools to center the heart in
the middle of the card. Select both layers in
the Layers panel. Activate the Move tool and
choose the Horizontal and Vertical Align-
ment buttons in the Options bar.
11.
Draw a heart icon near the upper-left cor-
ner of the card. Leave room for a letter A
(for
Ace
).
12.
Press Command+J (Ctrl+J) to duplicate the current heart
layer. Move it to the lower-right corner. Invoke the Free Trans-
form command and rotate the heart 180°.
13.
Press T to select the Type tool. In the Options bar choose a
font such as New York or Palatino. Set the style to Bold, the
size to 100 pt, and the color to Red.
14.
Click in the upper-left corner and add the letter A.
15.
Press Command+J (Ctrl+J) to duplicate the current “A” layer.
Move it to the lower-right corner. Invoke the Free Transform
command and rotate the A 180°.
THREE KINDS
OF SHAPES
You can use the Shape tools to
create shapes in three differ-
ent ways:
• SHAPELAYERS. Creates a
shape on a separate layer.
A shape layer has a fill
layer that defines the color
and a linked vector mask
that defines the shape.
• PATHS. Draws a work path
on the current layer. This
path can then be used to
make a selection. It can
also be used to create a
vector mask, or it can be
filled or stroked. Paths
appear in the Paths panel.
• FILLPIXELS.Paints directly
on the active layer. It
makes the Shape tools
perform like Paint tools.
In this mode you create
raster, not vector, graphics.
If you'd like to look at the com-
pleted project, open the file
Ch06_Playing_Card.psd and
check it out.