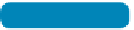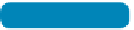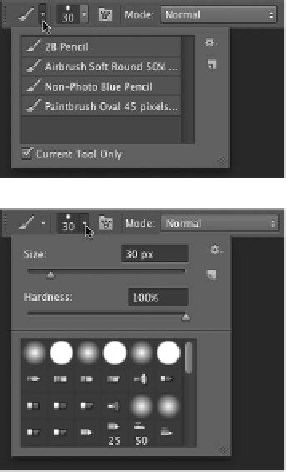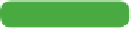Graphics Programs Reference
In-Depth Information
Brush Tool
After all this talk of brushes, there are still a few notable things
to say about the Brush tool. Be sure to look in the Options bar for
important brush controls. From left to right, these options are the
most useful brush controls:
•
Tool presets. Stores frequently used brush configurations
for convenient access.
•
Brush preset picker. Displays a greatly reduced Brushes
panel. You can access thumbnails of the loaded brushes as
well as adjust diameter and hardness.
•
Mode. Lets you change the blending mode of your painted
strokes. Blending modes attempt to simulate real-world inter-
actions between two elements. For example, Multiply allows
the strokes to build up, much like a magic marker. You'll
find much more on blending modes in Chapter 9, “Using
Blending Modes.”
•
opacity. Affects the opacity of your strokes.
•
Flow. Reduces the amount of paint flowing to the brush.
•
Airbrush button. Enables the Airbrush.
•
Brushes panel button. Tog g les v i s ibi l it y of t he Br u shes pa nel.
Click it to open the Brushes panel, which gives you greater
control over the brush shape and dynamics.
Tip
New Bristle Tips
Be sure to check out the Bristle Tips
options. These offer lifelike brush
strokes. There are several customiz-
able characteristics including Shape,
Bristle density, Length, Thickness,
and Stiffness. If you have a sup-
ported graphics card, you even get
an interactive preview of the brush.
NoTe
The #2 Pencil
The Pencil tool is similar to the Brush tool. It shares many of the same
options and controls. The fundamental difference is that it can only be used
to create hard-edged strokes. Although there is a Hardness setting available
for some brushes, it does little to change the stroke. The Pencil tool is fairly
useless compared to the Brush tool and its many options.
video 39:
Using the Color
Replacement Tool
NoTe
Color Replacement Tool
The Color Replacement tool can replace a selected color with a new, user-
specified color. This tool was originally positioned as a way to remove “red
eye” from photos. Photoshop CS2 added a new Red Eye tool specifically for
that purpose.