Image Processing Reference
In-Depth Information
includes a Sharpness slider, so it would seem logical to use this to sharpen your image,
right? Wrong! The problem with sharpening in Camera Raw is that you have very little
control over how the sharpening is applied. It's also best to apply sharpening as one of
the last steps in image processing because you'll have different needs depending on your
output size and type. The sharpening you apply to a web image will almost certainly
not be the same as you would apply to the same image for printing.
The Sharpness slider is a handy tool, though, for use while previewing your
RAW adjustments because it will give you an approximation of how the image will
appear when sharpened. In Photoshop CS2, to make sure that only the preview is
sharpened and not the converted file, you can set the default in Camera Raw Prefer-
ences to Preview only. Click the triangle next to the Settings list, and select Preferences.
In the Camera Raw Preferences dialog, select Preview Images Only from the Apply
Sharpening To list.
If you use Camera Raw in Photoshop Elements, the Preferences option is not
available. The safest method to avoid accidentally sharpening your image during con-
version is to set the Sharpness slider to 0 and then save your settings as the new
default. To do so, just click the triangle next to the Settings list and choose Set Camera
Default. For detailed information on setting and using custom defaults, see Chapter 6.
44
Luminance Smoothing
The Luminance Smoothing slider controls the noise in the image that appears similar to
film grain. This type of noise is usually apparent in digital images with dense shadow
areas and those shot at higher ISO settings. Any adjustment to reduce this type of noise
will soften the image, so it's best to critically examine the image during adjustment. I
suggest zooming in to at least 100 percent and higher if needed. I often zoom in to
300 percent or more. on the area that you are concerned about and using the keyboard
to make adjustments to Luminance Smoothing. The Up and Down arrow keys will
make a one-step change with each key press.
Color Noise Reduction
Unlike the noise controlled with the Luminance Smoothing slider, Color Noise Reduc-
tion works on those irritating green and magenta toned spots that show up predomi-
nately in the shadow areas of your images, as appears in in Figure 2.27.
And, as with the Luminance Smoothing slider, it's critical to make minor adjust-
ments while viewing the image at 100 percent or larger. Color Noise Reduction will
also soften the image but not nearly as much as the Luminance Smoothing slider. It's up
to you to decide whether the resulting softness is objectionable or not.
Note:
Photoshop CS2 has a new Noise Reduction filter found under Filters
>
Noise
>
Reduce Noise.
This filter offers much better control over the noise reduction process by allowing you to work on each
color channel separately. For specific information on using the Reduce Noise filter, I recommend
Photoshop
CS2 Workflow
by Tim Grey (Sybex, 2005).


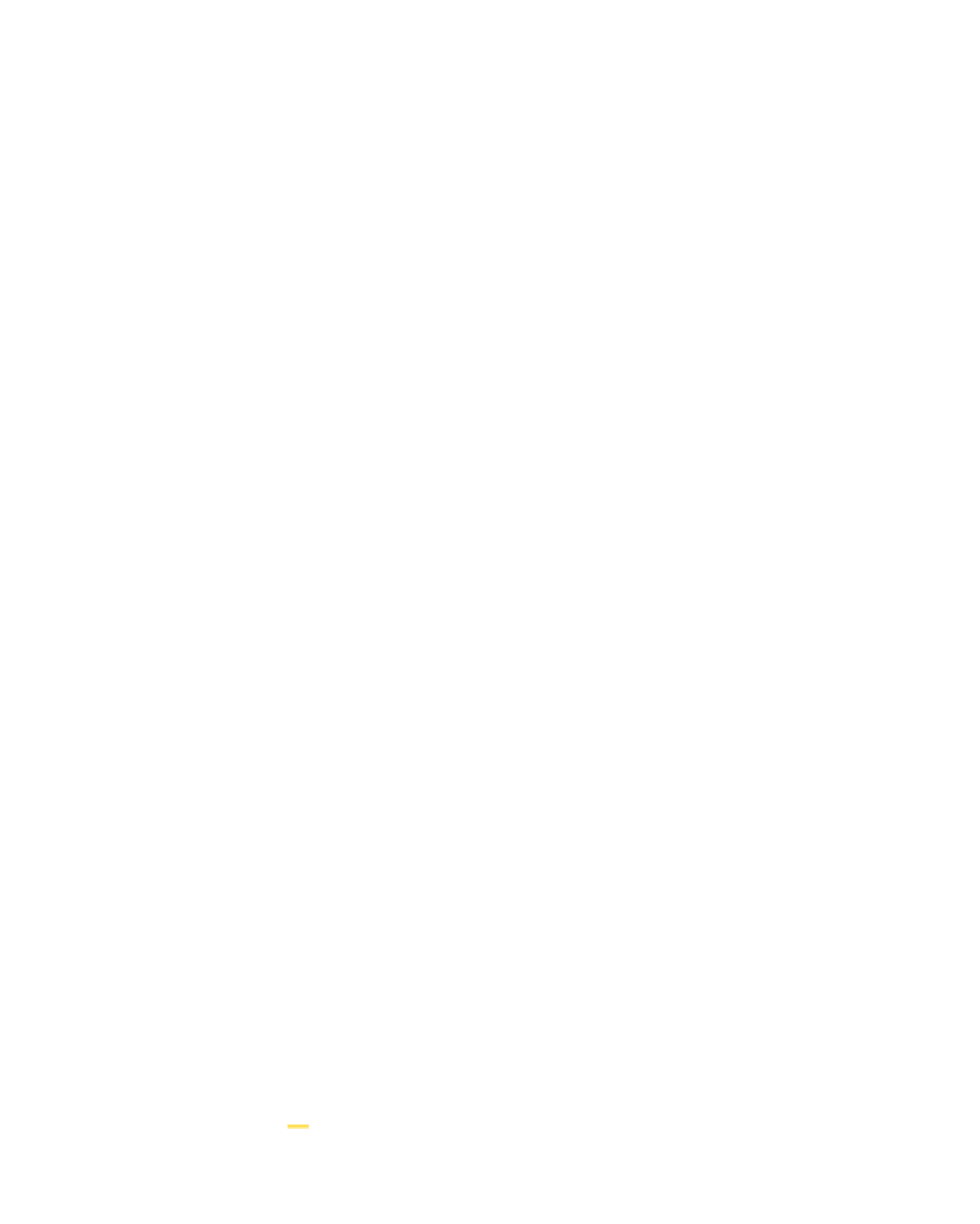

Search WWH ::

Custom Search