Image Processing Reference
In-Depth Information
Figure 2.6
Using the Zoom tool with a simple click will zoom the preview image centered on the click.
30
Figure 2.7
By dragging a selection with the Zoom tool, you can control how much image area you'll see in the preview window.
Note:
As with almost everything in Photoshop, there's more than one way to zoom in. Just below the
Preview area, you'll find a list box with preset sizes. Selecting one of these will magnify or reduce the image
size. This is a good way to get back to a view that shows everything. You can also use the keyboard shortcuts
listed in the Appendix to zoom in or out in the Preview area.
The Hand tool allows you to move your image around in the preview area.
This can be useful when you are working on an image that is zoomed in. Rather than
zooming back out, just click the Hand tool (or press
H
on the keyboard) and drag the
image in the preview area to change what is seen. As a short cut, hold down the space-
bar to activate the Hand tool without changing the selected tool.
Note:
Zooming in on areas of the image is a good method for checking for critical sharpness prior to
conversion.
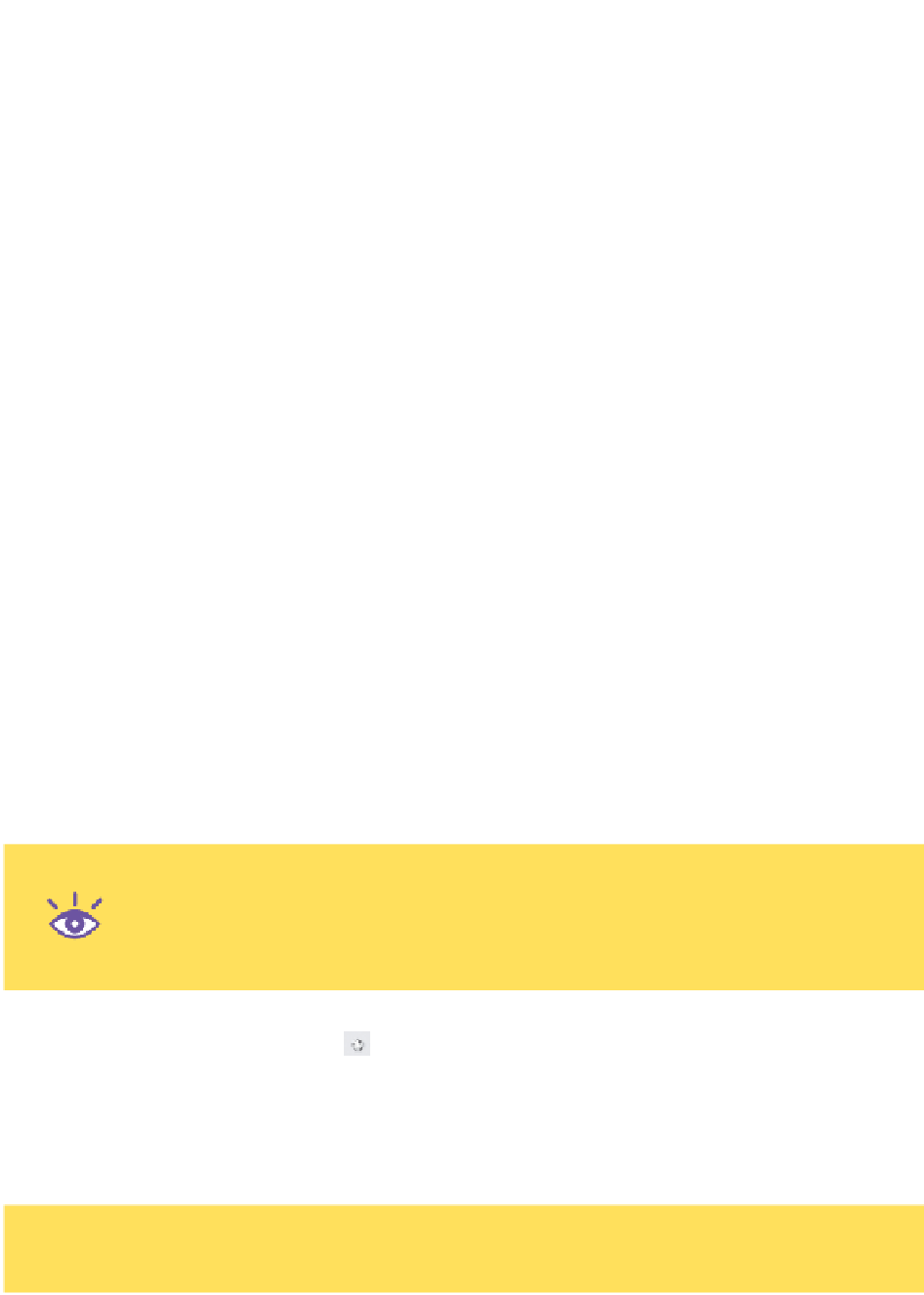
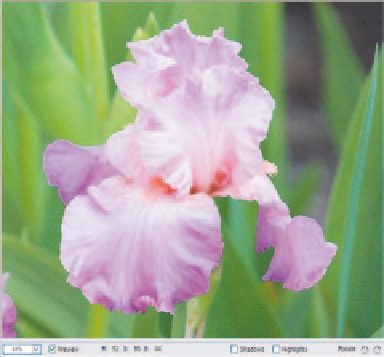
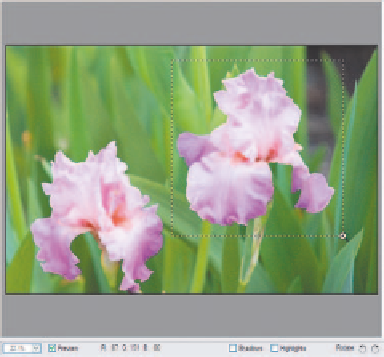



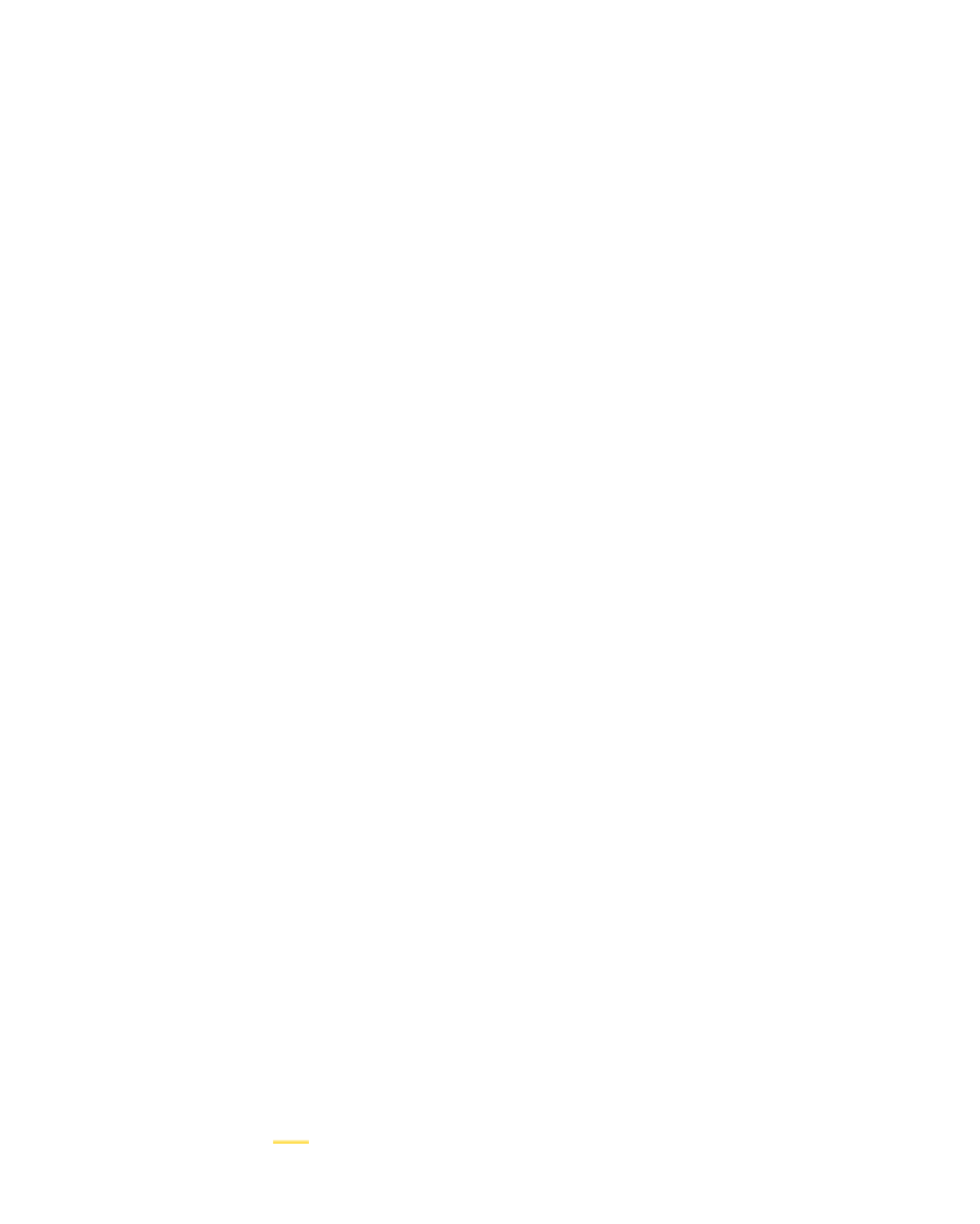



Search WWH ::

Custom Search