Image Processing Reference
In-Depth Information
Organizer makes tagging and finding images simple and relatively painless.
Images can be grouped into Collections, which are a good way to organize images of
different subjects that are in some way related. As an example, you might create a Sum-
mer Vacation collection that contains a variety of images from different sites that don't
lend themselves to shared keywords.
Unlike File Browser or Bridge, Organizer only displays images that have been
imported, either from a card, camera, or other source. If you have images already on
your computer, you can add them to your catalog by selecting File
>
Get Photos
>
From
Files And Folders (Figure 1.9).
8
Figure 1.9
To import images already on the computer into Organizer, use the Get Photos dialog.
After selecting the files or folders to import, click the Get Photos button to begin
importing images. Organizer will display a progress dialog showing each of the images
imported.
Organizer, like most image management programs, doesn't actually copy the
files. It creates a thumbnail of the image. When you select this thumbnail for editing,
Organizer goes to the original file and opens it.
When importing into Organizer, only the images just imported will be displayed
in the thumbnail window, which makes tagging much easier. Once you've finished tag-
ging or rating images, click the Back To All Photos button just above the thumbnails
display in Organizer to display all images in your catalog.
Note:
If your images already contain metadata, Organizer will offer to import those tags along with
the images. For some reason that must make sense to someone, the tags are imported but not actually
applied to the images. You'll have to do that yourself after importing by selecting the tags and applying
them to the images.

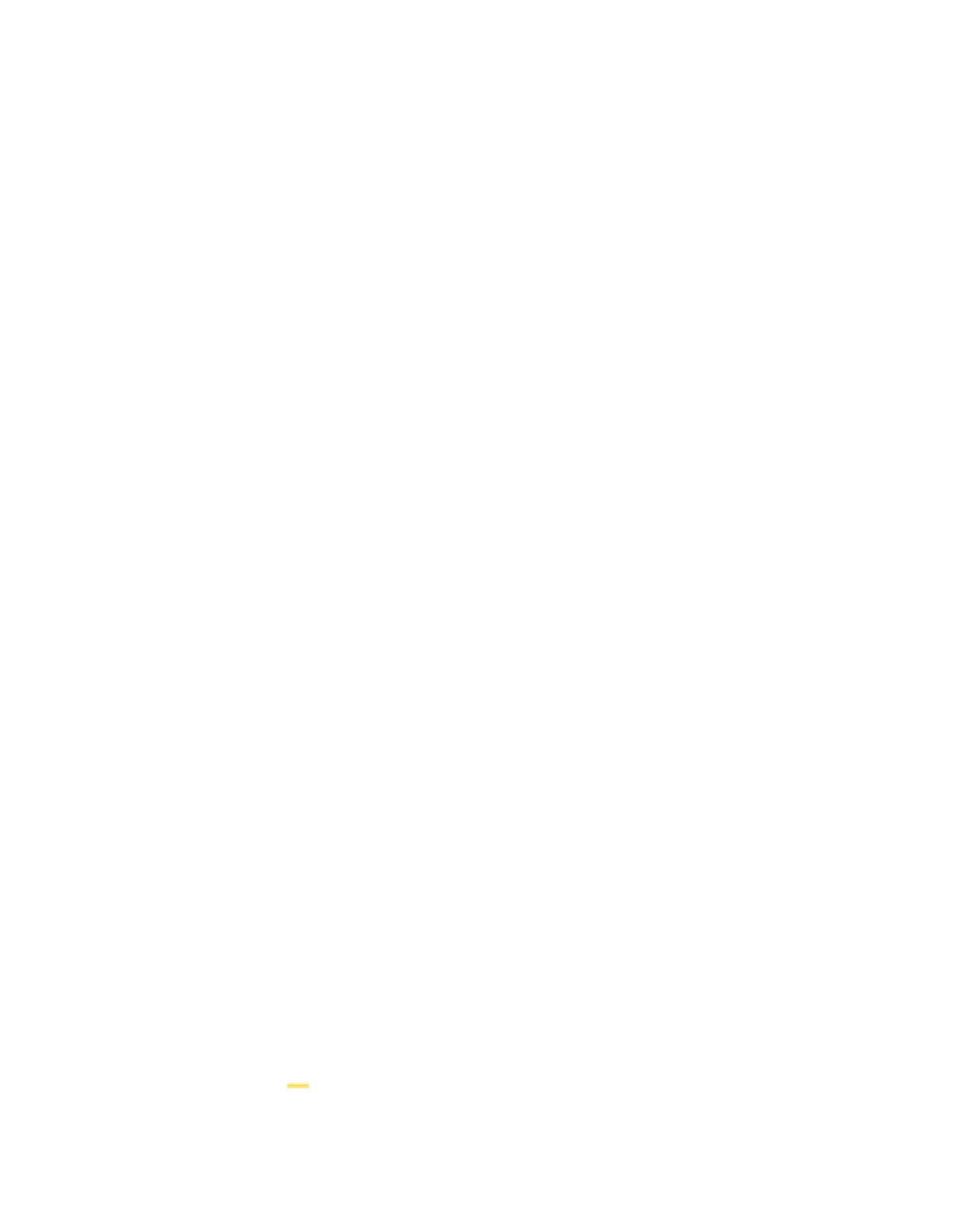

Search WWH ::

Custom Search