Image Processing Reference
In-Depth Information
Clone Stamp tool
When the dust bunnies are too big, or you find what looks like a
hair in your image, the Clone Stamp may be your best bet. This tool works by sam-
pling an area of the image and duplicating it as you paint with the tool.
Note:
The Healing Brush is a cross between the Spot Healing Brush and Clone Stamp. Like Clone
Stamp, it works by sampling an area. However, it uses the sampled pixels to blend with the existing ones
rather than directly replacing the pixels. I recommend using Spot Healing whenever possible.
Increasing Dynamic Range
If you've recently switched from print film to digital, you have probably realized that dig-
ital images don't have the same dynamic range or ability to capture detail from shadow
to highlight as film negatives. Where negative film can record as much as eight stops of
light or more, digital is closer to transparency film with a range of about five stops.
There are two ways to increase the dynamic range in your digital images. The
first is to use two copies of the same image with one adjusted for shadow detail and
the other for highlights in Camera Raw, and combine them in Photoshop Elements or
Photoshop after the conversion. The second method is to capture two or more images
of the same scene with different exposure settings and combine them after conversion,
also in either version of Photoshop. The steps for both methods are essentially the same
so I'll use the more common situation, working with only one image. (I won't tell you
how long it took me to begin taking multiple exposures at different settings. Let's just
say that I learned how to work with one image for this technique.)
To create an expanded range image from the same exposure, open the RAW file
in Camera Raw. Figure 7.2 shows the starting point for this example. With Shadow
and Highlight clipping enabled, the blue and red show that data is being clipped at
both ends of the image. The first conversion will be optimized for shadow detail. Using
the Alt/Option key while adjusting the Exposure slider, raise the exposure by moving it
to the right until no clipping is seen in the Preview area (Figure 7.3). At this point, the
highlights are going to be totally blown out, but don't worry about that for now.
129
Figure 7.2
Here's the original image. Fixing the shadows will
blow out the highlights, and adjusting for the highlights will
cause the shadows to go black.
Figure 7.3
The first copy of the RAW file is optimized for
shadow detail before conversion. The clipped highlights will be
corrected in the second copy.
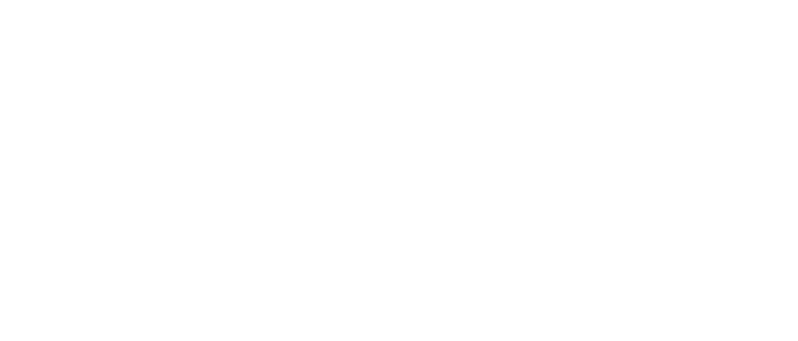


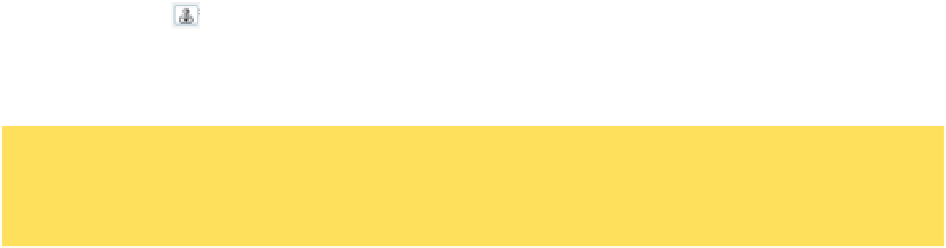

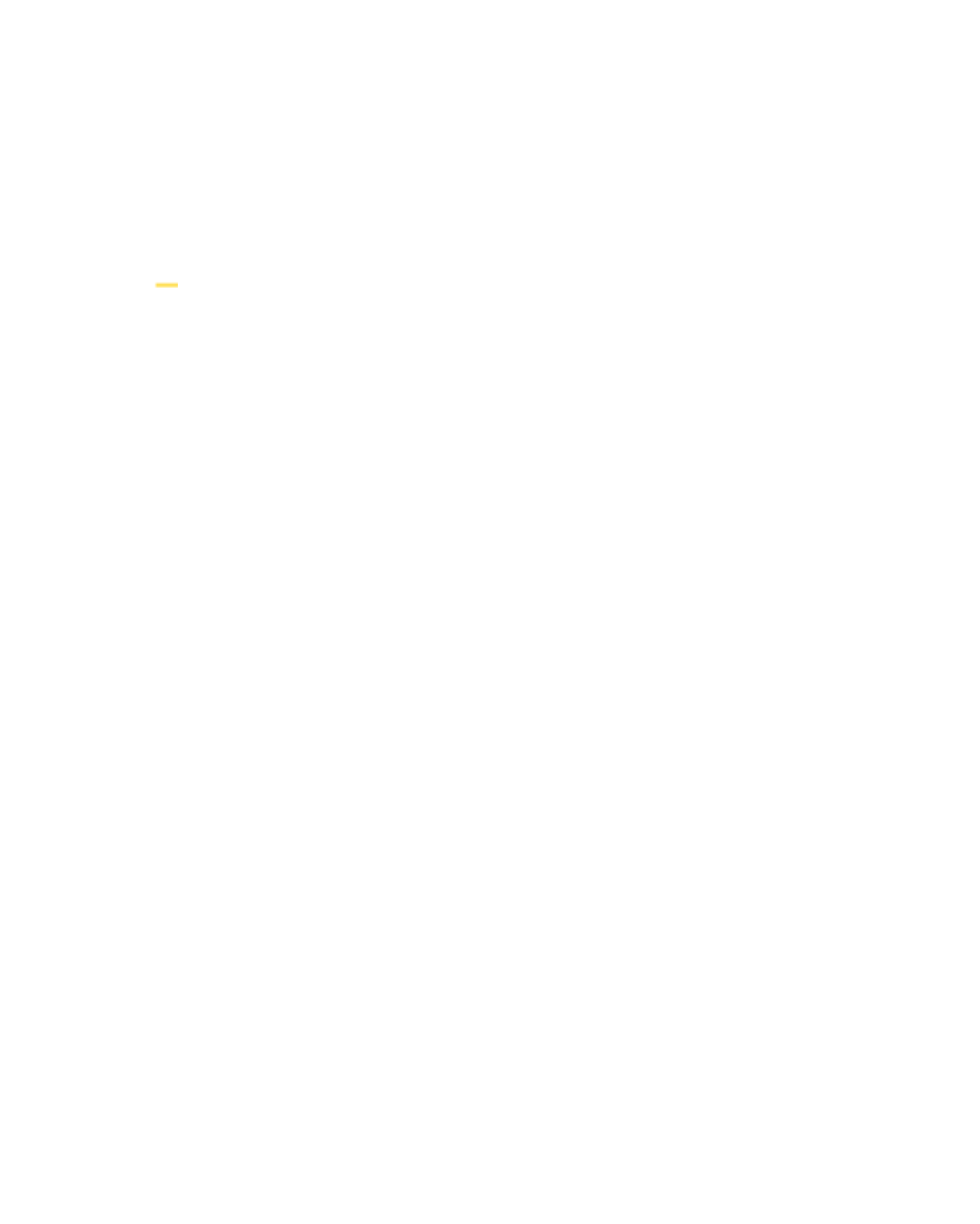

Search WWH ::

Custom Search