Image Processing Reference
In-Depth Information
Adjusting Output Levels
Making a Levels adjustment after converting the RAW image might seem odd. In fact, it
shouldn't be necessary with proper adjustment in Camera Raw (refer to Chapter 3, “RAW
Conversion,” for details on adjusting exposure, shadows, brightness, and contrast).
However, the Levels control is useful for making adjustments to
output
levels,
particularly for printing where the printer can't match the shadow and highlight detail
of the screen image. By adjusting the slider below the levels graph, you modify the
black point and white point for the output device.
As with all image edits, I recommend using adjustment layers whenever possible
to avoid changing the master image. To adjust output levels, choose Layer
>
New
Adjustment Layer
>
Levels.
For most inkjet printers, I recommend setting the Output Levels shadow slider at
10 to prevent shadow detail from blocking up and setting the highlight slider to 250 to
avoid clipping in the highlights as shown in Figure 7.1. This slightly reduces the con-
trast in your image and prevents blank areas in the highlights that may look odd due to
the paper color, since areas with a value of 255 have no ink and let the paper show
through.
128
Figure 7.1
To avoid clipping with most
inkjet printers, adjust the output
shadow and highlight sliders at
the bottom to 10 and 250,
respectively.
Removing Dust
Anyone who uses a digital SLR with more than one lens will have problems with dust
on their images. Note that I say
will
—there is no way around it, although some cam-
eras, such as the Olympus, have hardware features to reduce the problem.
When you view your images in Camera Raw, the telltale dark spots, more obvi-
ous in areas with little or no detail such as sky, are sure signs of dust on the sensor.
Although you can't eliminate them in Camera Raw before conversion, Photoshop Ele-
ments and Photoshop have two tools that help clean them up after the conversion:
Spot Healing Brush tool
This is usually the best method of cleaning up dust. Select
a brush size from the Options bar that is close to the size of the dust spot, and leave
Type set to Proximity Match. When you click the dust spot, Photoshop will replace the
area under the brush with color values that match the surrounding area.


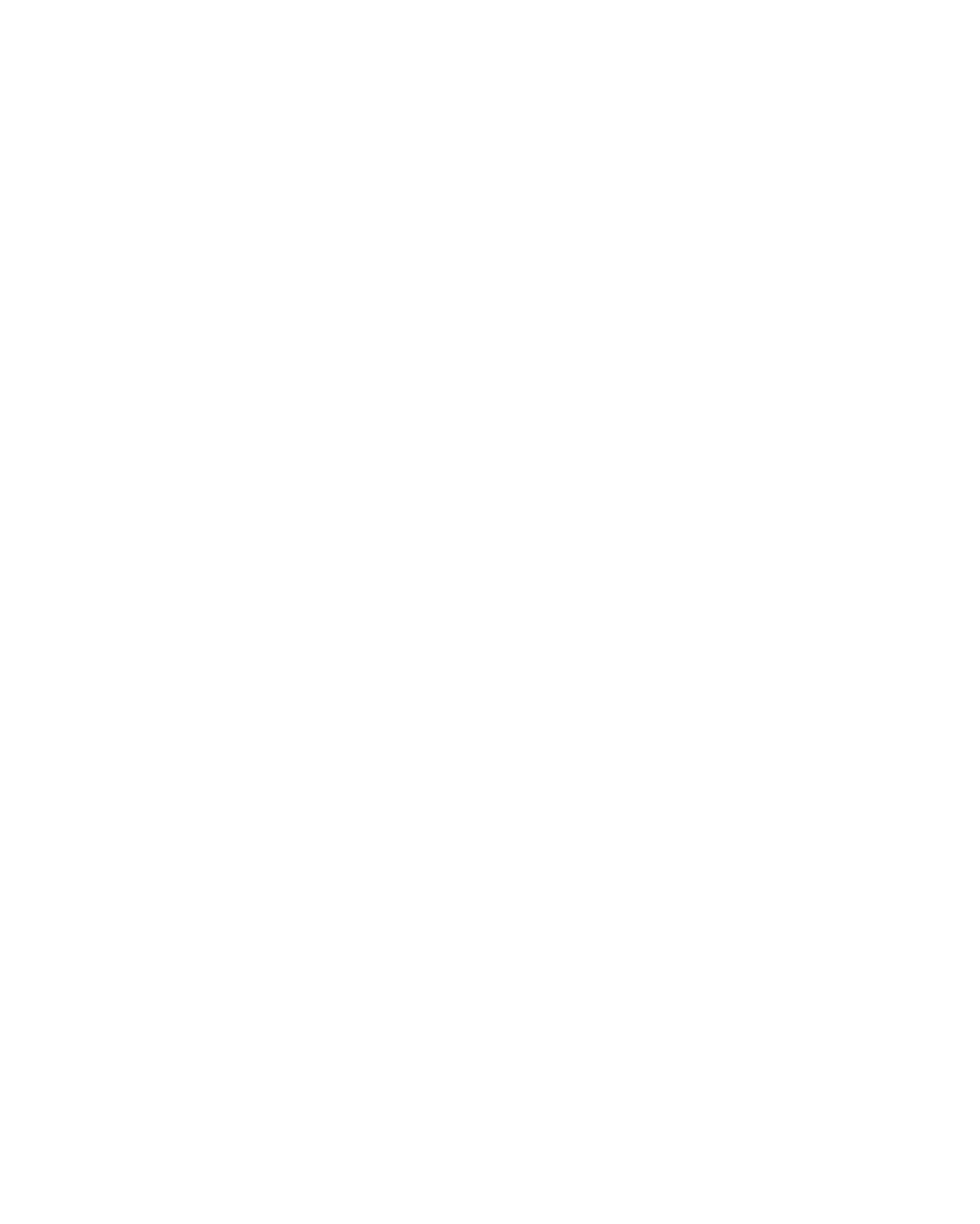
Search WWH ::

Custom Search