Image Processing Reference
In-Depth Information
Note:
If you use Curves in Camera Raw, be sure that the Highlights and Shadows checkboxes are
selected to help you avoid clipping.
As with the Curves control in Photoshop, upper right is highlight data and lower
left is shadow data. Raising the tone curve by dragging it up from the current position
will lighten the pixels in that color range. Dragging the line down will darken the cor-
responding pixels.
White point and black point can also be changed by dragging the vertical lines
to the start of image data on the histogram. Dragging the left line sets the black point,
while dragging the right line will set the white point.
To clear a point from the tone curve, click on it and drag it off the control.
Note:
To s e l e c t a specific tonal value, hold down the Ctrl/Cmd key while moving the mouse over the
preview area. The tone curve will show where that color value is on the curve. Clicking will place a point
on the curve at that value.
115
The image in Figure 6.18 is close to what I want, but it is still a little flat, espe-
cially in the clouds. In order to adjust the image, I want to modify the curve to darken
the midtones with more control than the Adjust tab gives me.
Figure 6.18
The clouds in this image don't
have the menacing look I remem-
ber from taking the image. Even
after making adjustments to
exposure, shadows, and contrast, I
want to fine-tune the image.
When you hold down the Ctrl/Cmd key while moving the mouse pointer over
the image preview area, a dot will display on the curve that corresponds to that color
value. This makes it easy to select exactly the points on the tone curve to adjust. The
main area of adjustment is in the midtones, which I've darkened by dragging the points
below the line as shown in Figure 6.19.




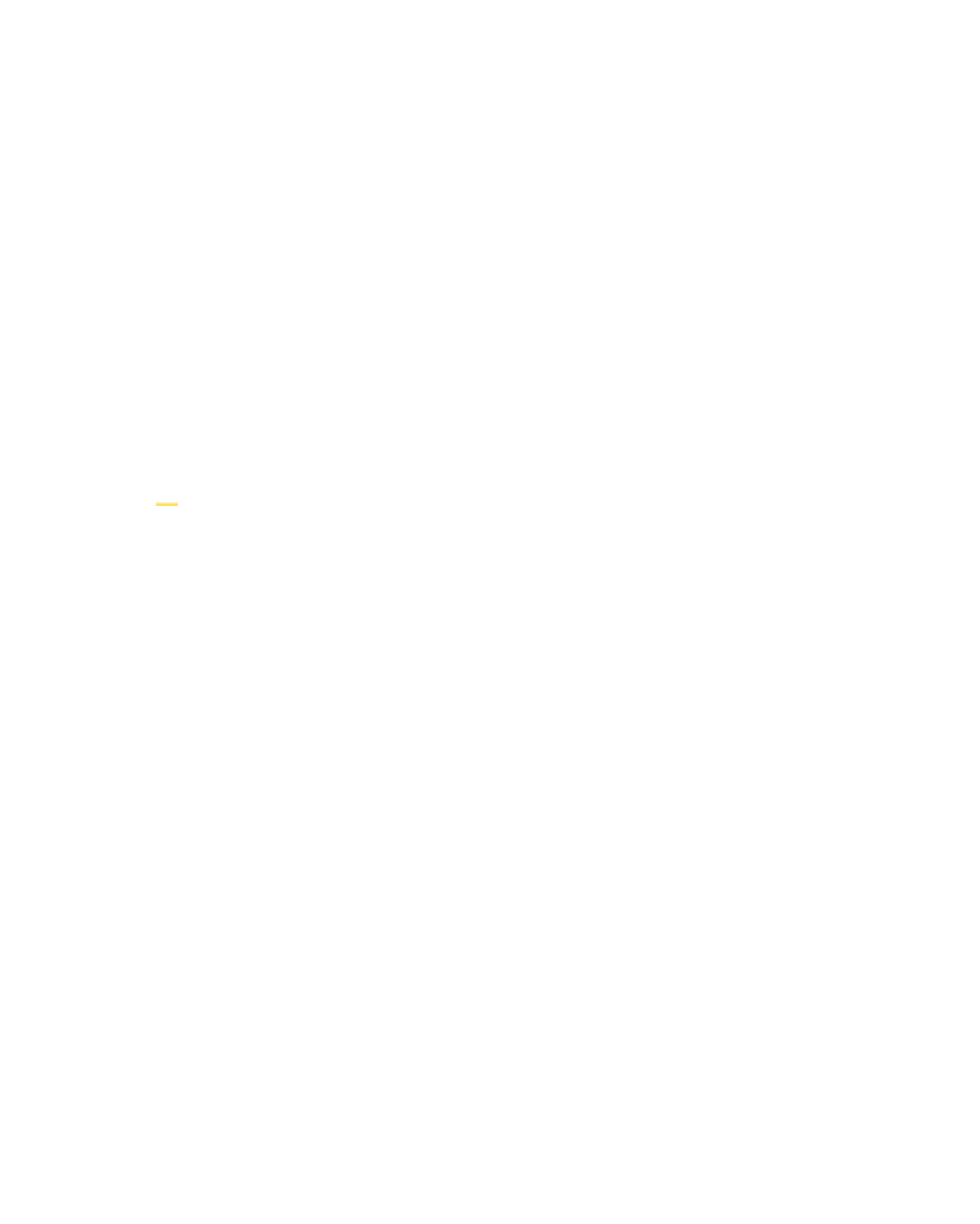



Search WWH ::

Custom Search