Image Processing Reference
In-Depth Information
the file to 8 bit, resizes it for web use, and saves it as a high-quality JPEG. The com-
pleted Action, shown in Figure 5.21, will perform these same operations on every file I
want, and much faster than I can do it manually. In this example, I've specified the
folder I want to save to. This means the Action will always save to this folder. You can
change the destination in the Batch dialog if you wish by selecting Folder in the Desti-
nation list and navigating to the new folder.
Figure 5.21
The recorded Action is a list of all
of the commands performed dur-
ing the recording.
102
To run the Action, you have two choices. You can click the Run icon to run
the Action on a single file. However, the second option is where automation with Actions
really shines. Select File
>
Automate
>
Batch to display the dialog shown in Figure 5.22.
From Batch, you can run the same Action on a folder of files or a set of opened images.
Note:
Yo u c an also run your Action from Bridge. Select Tools
>
Photoshop
>
Batch. This launches Pho-
toshop and opens the Batch dialog.
Figure 5.22
The Batch command takes
Actions to the next level by
working with multiple files to
perform the same commands on
all of them.
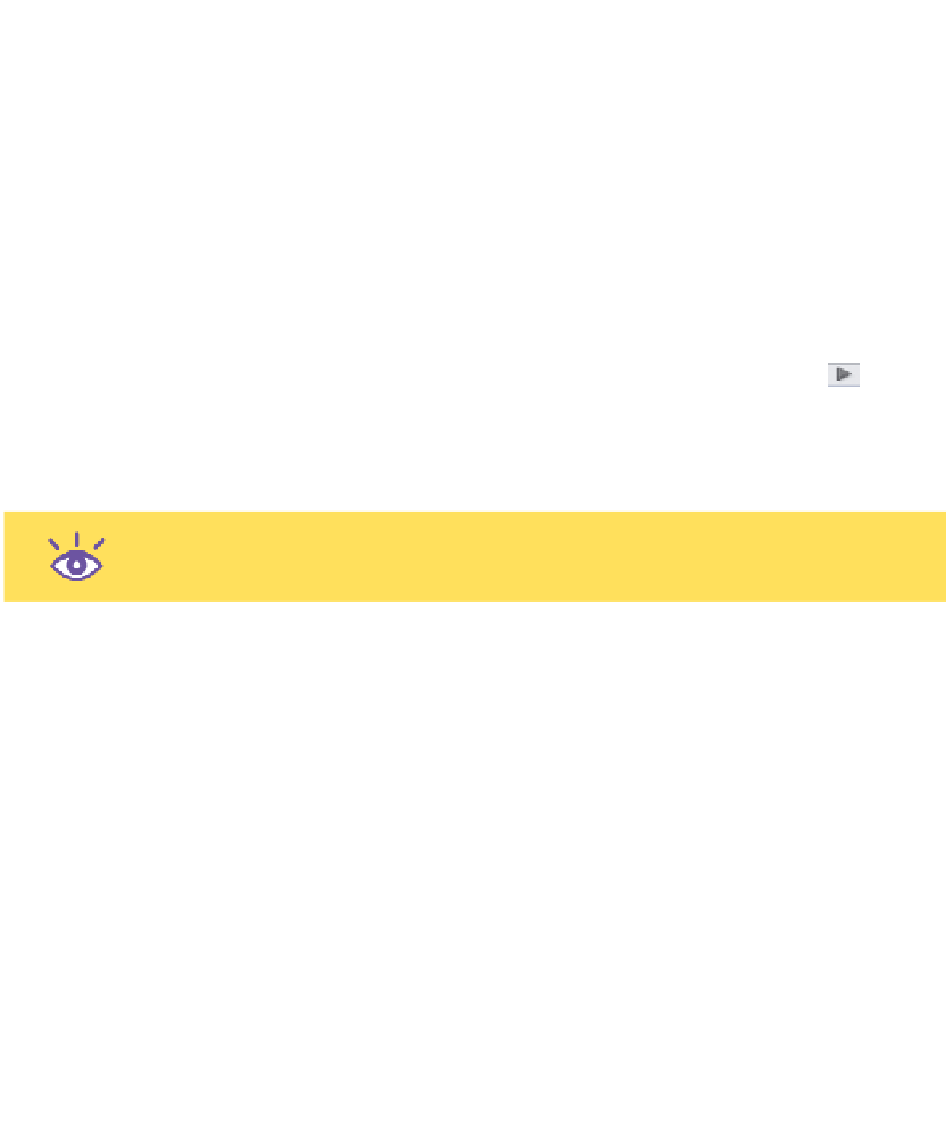

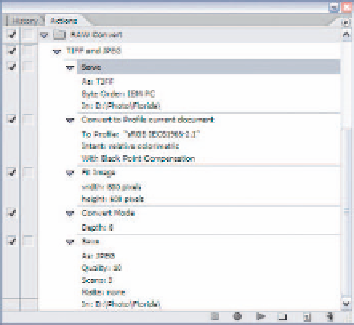


Search WWH ::

Custom Search