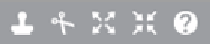Game Development Reference
In-Depth Information
As a new addiion, each sprite has a small info buton in the top-let corner. Clicking on this
buton leads to a Properies panel where we can change some general properies such as the
name of the sprite, its default direcion, and the direcional restraints. These used to be in
a separate info window above the scripts view. Since changes to these properies are made
infrequently, they are now hidden beneath the sprite to save some room.
The way to add sprites has been changed a bit as well. Since the tool is now used online,
the imporing of exising sprites has been split. We can now choose to load a sprite from
the default online library, or we can upload a sprite from our own computer to use online.
These uploaded sprites are never directly accessible to other Scratchers, unless you share
your project. The opion to take a picture with your webcam has been moved to a more
obvious locaion, next to the other sprite-creaion icons. This feature was already available,
but it used to be hidden under the
Costumes
tab.
Next, let's have a look at the biggest part of the screen, the
Scripts
/
Costumes
/
Sounds
editor.
This is the part of the editor where we will spend most of our ime in either creaing sprites
and costumes or adding scripts to sprites. Between the editor window and the Stage and
Sprites windows, you'll ind a thin verical line with an arrow somewhere around the halfway
point. Clicking on this arrow will expand/shrink the editor. This allows more space to create
scripts and costumes, or more space to view the project and arrange sprites.
At the top of the screen, there is a menu bar with some general funcions, such as saving and
loading a project. You'll also find the quick copy, delete, and scaling tools here. Added to that
is a useful help buton. If you are confused about something, just click on the help buton
and then click on the part that's confusing you. A help page will pop out that explains a bit
about the feature you clicked on.
You can also browse through these help pages manually if you just want to learn more
about Scratch. You can open the help menu by clicking the quesion mark icon at the top
of the right bar.